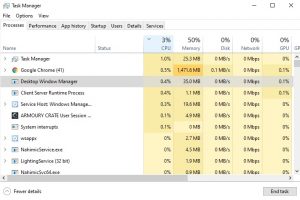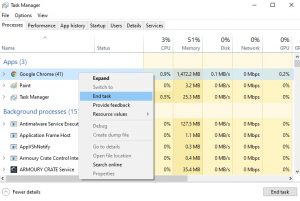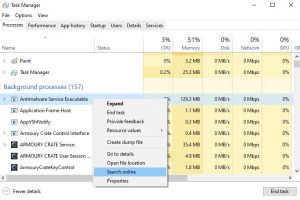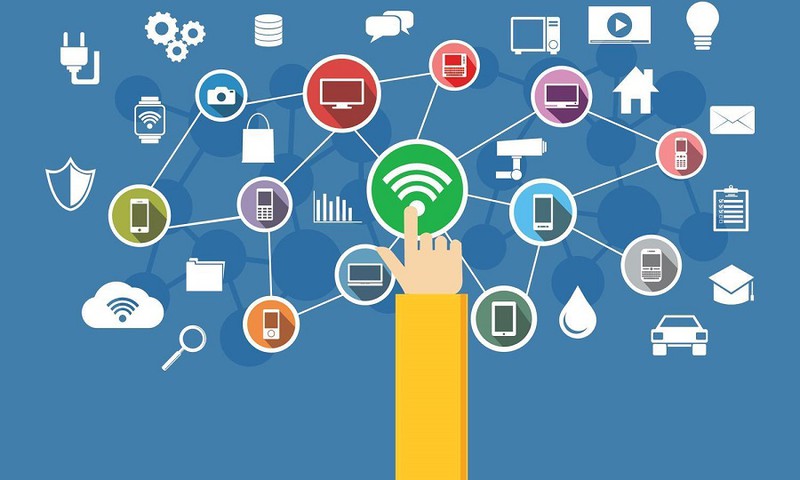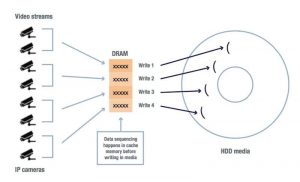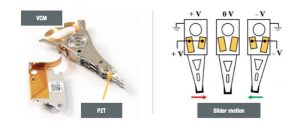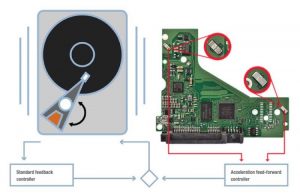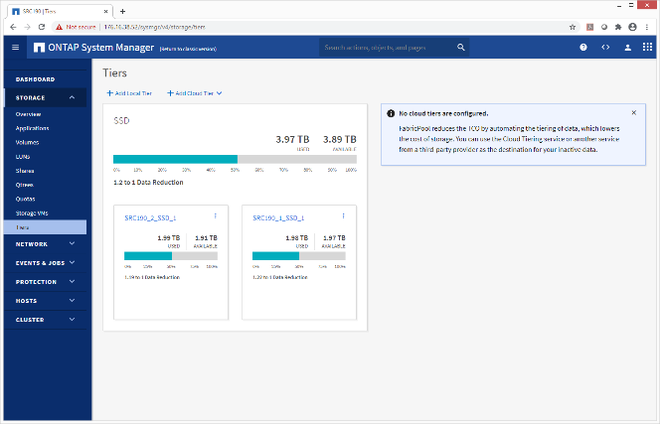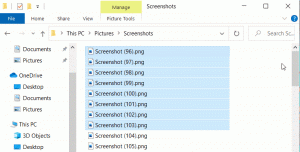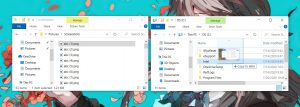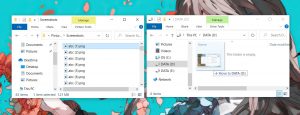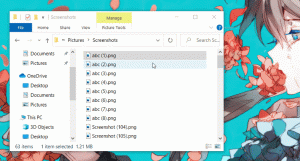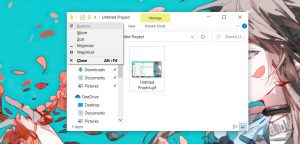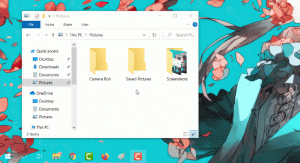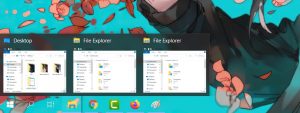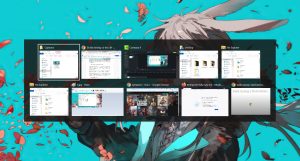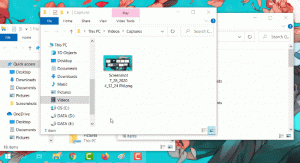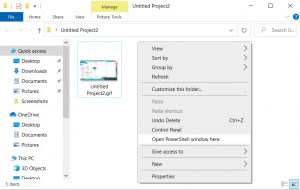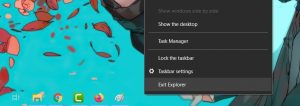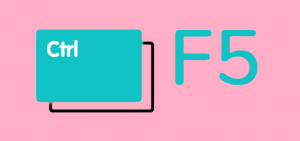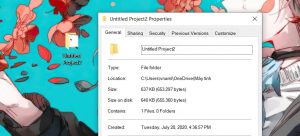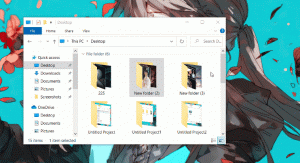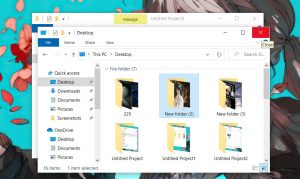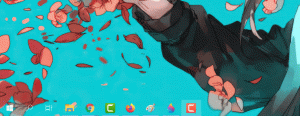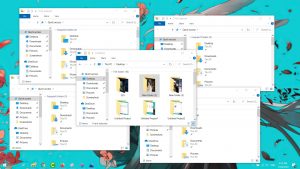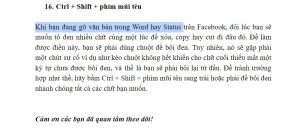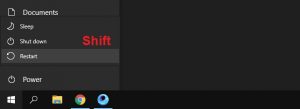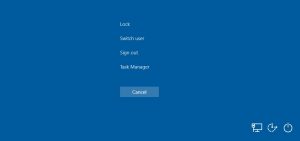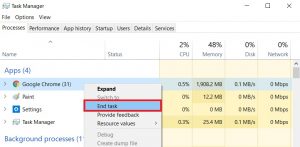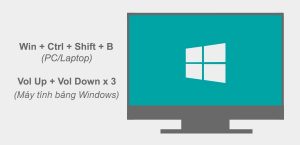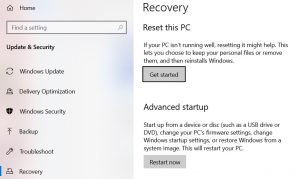IT Helpdesk- Để trở thành một IT Helpdesk cần những điều gì ?
Với sự phát triển mạnh mẽ của công nghệ hiện đại 4.0 hiện nay, thì bộ phận IT Helpdesk không còn xa lạ gì, bên cạnh đó nghành IT Helpdesk ngày càng thu hút sự quan tâm và chú ý của các bạn trẻ ngày càng một nhiều hơn. Với sự quan tâm đó, bạn đã thực sự hiểu rõ IT Helpdesk là gì? Một IT Helpdesk thì mình phải làm những việc gì? Bên cạnh đó nếu theo nghề này thì cần trang bị cho mình những kiến thức và kĩ năng thế nào?… Hãy cùng IT System tìm hiểu về những vấn đề này nhé !
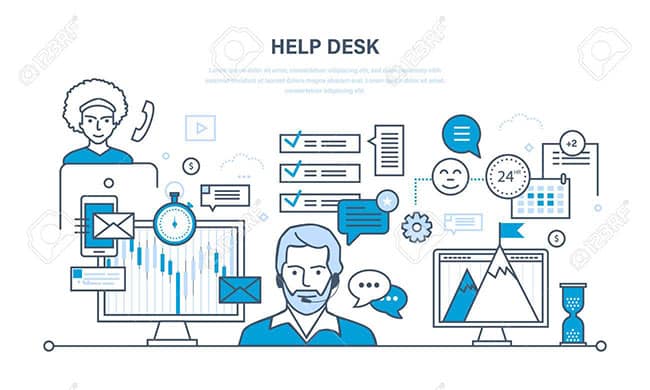
IT Helpdesk là gì
Nội dung chính
Thời đại công nghệ 4.0 đang ngày càng phát triển, chắc hẳn các doanh nghiệp hay công ty IT không còn xa lạ với cái tên IT Helpdesk nữa.Bên cạnh đó, IT Helpdesk cũng đang là bộ phận làm IT được các bạn trẻ để ý tới.

Như vậy, IT Helpdesk là gì? IT Helpdesk là bộ phận thuộc phòng IT, có trách nhiệm hỗ trợ người sử dụng (trong và ngoài công ty) các vấn đề liên quan đến kỹ thuật hay dịch vụ về IT. IT Heldesk như bộ phận cầu nối giữa bộ phận công nghệ thông tin với người dùng (users).
Công việc của một IT Helpdesk
Mỗi tổ chức công ty sẽ có một công việc cho IT Helpdesk khác nhau. Sẽ có những internal IT Helpdesk (helpdesk nội bộ) hay IT Helpdesk cho users(người dùng). Tùy theo nhu cầu của các công ty. Bên cạnh đó, họ có thể thuê các dịch vụ về IT Helpdesk như IT System hoặc những công ty có kinh nghiệm chuyên sâu về giải quyết sự cố mạng, phần cứng hay phần mềm.
Công việc hằng ngày của nhóm IT Helpdesk hỗ trợ các vấn đề khác nhau tùy theo nhu cầu của người dùng hoặc hệ thống công ty. IT Helpdesk sẽ là người hỗ trợ khách hàng trong việc lên kế hoạch nâng cấp, cập nhật hay bảo trì hệ thống. Bộ phân IT Helpdesk như là đầu mối liên hệ đầu tiên cho người dùng khi gặp sự cố về phần cứng, phần mềm hoặc hệ thống. Xử lý yêu cầu bằng cách sử dụng phần mềm ITSM hoặc hệ thống riêng để trợ giúp, cho phép các bạn trong bộ phân IT Helpdesk theo dõi được các yêu cầu của người dùng, dễ dàng tìm giải pháp giải quyết các vấn đề cho người dùng và sắp xếp được đô ưu tiên cho ban giám đốc, cấp trưởng phòng…

Một số công việc cụ thể của IT Helpdesk nổi bật tại một số doanh nghiệp ở Việt Nam:
- Hỗ trợ người sử dụng khi có bất kỳ vấn đề về kỹ thuật liên quan đến phần cứng, phần mềm, mạng máy tính, điện thoại hay các ứng dụng trên máy tính người dùng.
- Là người cung cấp các thông tin về dịch vụ IT khi người dùng yêu cầu.
- Chuyển thông tin đến các bộ phận liên quan khác trong phòng IT để đảm bảo được yêu cầu hay sự cố của người dùng được xử lý phù hợp. Theo dõi tiến độ xử lý và phản hồi từ người dùng.
- Quản trị SEO website, hosting, hệ thống server của công ty,…
- Back-up dữ liệu, duy trì và cập nhật hệ thống network
- Xác định giải pháp tốt nhất dựa trên vấn đề và thông tin chi tiết do khách hàng cung cấp
Kiến thức và kỹ năng mà 1 IT Helpdesk cần có
Với kinh nghiệm lâu năm trong ngành IT và được trải nghiệm trong nhiều doanh nghiệp, IT System sẽ chia sẻ cho bạn những kĩ năng để trở thành một IT Helpdesk chuyên nghiệp là như thế nào?
Về kỹ năng kỹ thuật
- Nắm vững kiến thức về phần cứng, các hệ điều hành, các phần mềm, hệ thống mà công ty đang sử dụng, hệ thống network
- Hiểu rõ về cơ sở hạ tầng của công ty
- Nắm rõ các quy trình IT liên quan đến người sử dụng
- Sử dụng thành thạo các ứng dụng quản lý dịch vụ IT.
- Kỹ năng phát hiện ra lỗi, sự cố và nhanh chóng đưa ra các giải pháp.
- Biết cài đặt, sửa chửa và bảo trì các thiết bị liên quan đến phần cứng của máy tính người dùng : PC, laptop,…
- Hiểu rõ những kiến thức về Network như LAN, WAN, Internet, built hệ thống mạng,…
Đến với IT Helpdesk, bạn không chỉ cần phải trau dồi cho mình kiến thức và kĩ thuật mà cần phải rèn luyện thêm những kĩ năng mềm để giúp bạn trao đổi, tư vấn và giải đáp với khách hàng tạo cho họ sự thoải mái, dễ chịu, lắng nghe và hiểu.

Về kỹ năng mềm
- Kỹ năng giao tiếp chuyên nghiệp: khi người dùng gặp các vấn đề, sư cố, bạn phải là người biết cách trình bày giải thích một cách dễ hiểu – dễ nghe để có thể hướng dẫn, hỗ trợ cho người dùng follow theo cách giải quyết của bạn
- Kỹ năng teamwork cao: IT helpdesk không chỉ hoạt động riêng lẻ một mình, mà bạn phải phối hợp với đồng đội và các phòng nội bộ của công ty để hỗ trợ giải quyết vấn đề. Vì vậy kĩ năng teamwork là một phần rất quan trọng khi bạn muốn trở thành một IT helpdesk.
Để rèn luyện khả năng làm việc nhóm, điều đầu tiên bạn cần phải làm đó là học cách lắng nghe người khác, biết chịu trách nhiệm cũng như dám nhận sự chỉ trích từ nhiều người.
- Kỹ năng thuyết trình: bạn phải tự trang bị cho mình kỹ năng thuyết trình để có thể trình bày, giải thích cho khách hàng hiểu những sự cố, vấn đề mà họ đang gặp phải và hướng dẫn cách khắc phục chúng. Ngoài ra bạn cũng có thể thuyết trình, báo cáo một cách độc lập trong buổi họp mà không gặp phải những vấn đề trục trặc nào.
- Kỹ năng chăm sóc khách hàng: đây là một kĩ năng quan trọng đối với một nhân viên IT helpdesk. Bạn luôn phải giữ được thái độ tích cực, biết lắng nghe khách hàng và thể hiện sự quan tâm, thông cảm tới họ cho dù gặp phải những tình huống kỳ cục, vấn đề hiển nhiên như thế nào đi chăng nữa.
- Tính kiên nhẫn: kỹ năng này cũng không kém phần quan trọng trong công việc của bạn. Khi hướng dẫn, hỗ trợ người dùng, khách hàng giải quyết những vấn đề, sự cố, đòi hỏi bạn phải thật sự kiên nhẫn để có thể trả lời các câu hỏi của khách hàng, dù lúc đó bạn có đang ở trong trường hợp khó chịu, ức chế như thế nào đi chăng nữa.
Những yêu cầu của công ty khi tuyển dụng một IT Helpdesk
- Có bằng cấp về ngành công nghệ thông tin
- Kinh nghiệm lập trình máy tính
- Hiểu rõ từng bộ phận phần cứng lẫn phần mềm trong máy tính
- Có khả năng phân tích, xây dựng qui trình hệ thống.
- Nhiệt tình, có chí cầu tiến, tiếp thu học hỏi những kiến thức mới
- Trung thực, cẩn thận, chịu khó, tinh thần trách nhiệm cao, chịu được áp lực công việc.
- Khả năng chẩn đoán và giải quyết được các vấn đề kỹ thuật cơ bản
Như vậy, qua những thông tin IT System chia sẻ trên bạn đã phần nào hiểu rõ được một IT Helpdesk là như thế nào, những việc mà họ cần làm và nhu cầu tuyển dụng của các công ty hiện nay. Hy vọng với những thông tin trên có thể hỗ trợ được bạn trong quá trình tìm hiểu về IT Helpdesk.
Bên cạnh đó, bạn có thể tham khảo thêm IT Support là như thế nào? IT Support khác với IT Helpdesk điều gì? Làm gì để thành một IT Support chuyên nghiệp?
IT SUPPORT là gì? Các kỹ năng cần có của một IT Support
Tham khảo thêm: dịch vụ IT Helpdesk của IT System