Mấy phím tắt như Ctrl + C, Ctrl + V hay Alt + Tab chắc là đã không xa lạ gì đối với các bạn nữa rồi phải không. Việc biết càng nhiều phím tắt sẽ càng giúp bạn thao tác mọi thứ trên máy tính dễ dàng và nhanh gọn hơn so với dùng chuột bấm bấm, click click. Ngoài ra thì nó cũng khiến cho hình tượng của bạn được đề cao hơn trong mắt những người xung quanh, người ta sẽ nghĩ tới bạn như một người cực kỳ rành về máy tính.
Nếu bạn có nhu cầu tìm hiểu thêm nhiều các loại phím tắt khác nhau hay chỉ đơn giản là thích cảm giác được mọi người hâm mộ thì đây là bài viết dành cho bạn đấy! Hôm nay, mình sẽ tiếp tục mang tới cho các bạn 16 tổ hợp phím trên Windows 10.
1. phím tắt F2
Nội dung chính
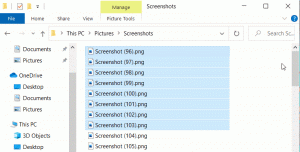
Thông thường, để đổi tên cho một file hay nhiều file cùng một lúc, các bạn sẽ phải dùng chuột tô đen rồi nhấp chuột phải và chọn Rename. Tuy nhiên, từ giờ các bạn chỉ cần chọn một file hoặc nhiều file khác nhau, có thể là bằng bàn phím hoặc chuột, sau đó nhấn F2 là được.
2. Ctrl + kéo thả chuột
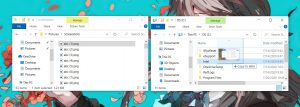
Nếu như bạn chưa biết thì không phải lúc nào bạn kéo thả một file chỉ bằng chuột từ thư mục này sang thư mục khác, hay từ ổ đĩa này sang ổ đĩa khác cũng là auto Copy hay auto Cut. Tuy nhiên, nếu như bạn nhấn đè phím Ctrl sau đó kéo thả một file bằng chuột thì nó sẽ auto là Copy chứ không Cut.
3. Shift + kéo thả chuột
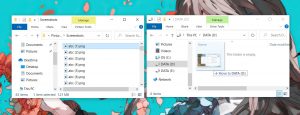
Tương tự nhưng hơi khác một chút so với Ctrl + kéo thả. Nếu Ctrl + kéo thả để auto Copy file khi chuyển từ vị trí này sang vị trí khác thì Shift + kéo thả sẽ là auto Cut.
4. Alt + kéo thả chuột
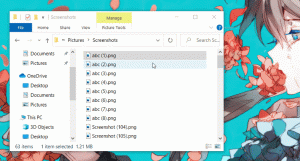
Có khá là nhiều người có thói quen tạo shortcut cho một ứng dụng để tiện truy cập mở ứng dụng ở bất cứ đâu. Để tạo một shortcut cho một ứng dụng, bạn sẽ phải nhấp chuột phải và chọn Create shortcut rồi chọn nơi để tạo shortcut. Tuy nhiên, bạn có thể thực hiện nó bằng một cách đơn giản hơn đó là nhấn giữ Alt rồi kéo thả file tới vị trí bạn muốn, nó sẽ tự tạo shortcut tại vị trí đó.
5. Alt + Space
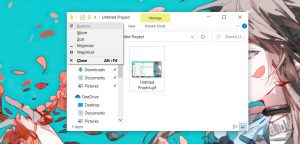
Dù bây giờ không còn nhiều người dùng menu System nữa tuy nhiên nó vẫn là một công cụ khá là hữu ích nếu như bạn muốn phóng to, thu nhỏ hay khôi phục lại cửa sổ đang mở. Để truy cập nhanh vào menu System, đơn giản chỉ cần bấm Alt + Space.
6. Shift + click chuột vào ứng dụng trên Taskbar
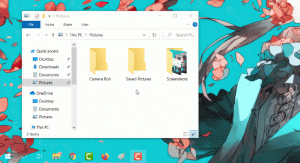
Thông thường, để mở thêm một cửa sổ khác của một ứng dụng đang chạy thì bạn sẽ làm gì? Đừng mất công suy nghĩ thêm nữa bởi vì cách nhanh nhất và thuận tiện nhất chính là nhấn giữ Shift rồi click chuột trái vào ứng dụng đang mở trên Taskbar.
7. Ctrl + click chuột vào ứng dụng trên Taskbar
Nếu như bạn mở một lúc nhiều cửa sổ của cùng một ứng dụng, các cửa sổ này sẽ được xếp chồng lên nhau trên thanh Taskbar. Để có thể chuyển qua lại giữa các cửa sổ của cùng một ứng dụng này, bạn sẽ phải đưa chuột vào để hiển thị cửa sổ xem trước rồi chọn.
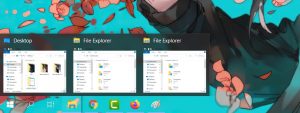
Còn không thì bạn sẽ phải bấm Alt + Tab, nhưng nếu dùng Alt + Tab thì việc chuyển qua lại sẽ bao gồm luôn cả những ứng dụng không liên quan khác.
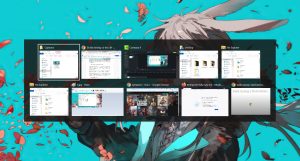
Chính vì thế, cách đơn giản nhất để có thể chuyển qua lại giữa chỉ các các cửa sổ đang mở của cùng một ứng dụng, hãy nhấn giữ Ctrl + click chuột vào biểu tượng ứng dụng đó trên Taskbar, mỗi cú click sẽ chuyển qua một cửa sổ.
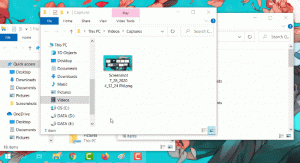
8. Shift + click chuột phải
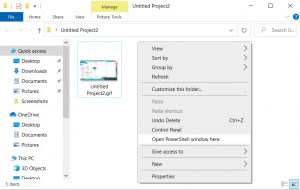
Nếu bạn mở một cửa sổ File Explorer và nhấn chuột phải sẽ xuất hiện menu với nhiều lựa chọn cho bạn tùy chỉnh. Tuy nhiên, nếu bạn giữ Shift + click chuột phải, menu sẽ hiện thêm một số các tùy chọn ẩn khác nữa mà menu bình thường không có như Open Powershell window here.
9. Ctrl + Shift + click chuột phải vào Taskbar
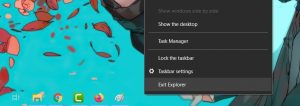
Cũng khá giống với Shift + chuột phải bên trên, nếu bạn giữ Ctrl + Shift + chuột phải vào Taskbar, menu sẽ hiển thị thêm một tùy chọn ẩn là Exit Explorer. Nếu như bạn chưa biết thì Windows Explorer sẽ đảm nhiệm giao diện người dùng như hình nền desktop, Taskbar, Start Menu.v.v. Nếu như bạn gặp lỗi liên quan tới những giao diện này, bạn có thể tắt và khởi động lại Windows Explorer.
Tuy nhiên, cách này sẽ khó hơn rất nhiều do bạn cần phải biết cách khởi động lại Windows Explorer nếu không thì giao diện của bạn sẽ đen thui theo nghĩa đen. Thay vào đó, hãy Restart Windows Explorer theo cách đơn giản hơn thông qua Task Manager.
10. Ctrl + F5
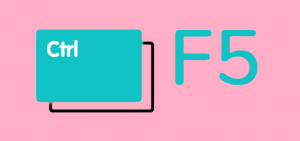
Nếu bạn muốn tải lại hay làm mới hoàn toàn một trang web, hãy bấm Ctrl + F5. Khi sử dụng phím tắt này, trình duyệt web của bạn sẽ xóa toàn bộ cache của trang web và yêu cầu máy chủ gửi một bản copy mới.
11. Alt + nhấn đúp chuột hay Alt + Enter
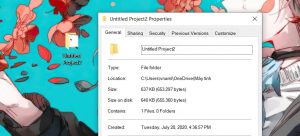
Khi bạn nhấn giữ Alt rồi nhấn đúp vào một file hay thư mục nào đó, nó sẽ mở cửa sổ Properties của file hoặc thư mục đó, nhanh hơn kha khá so với việc click chuột phải rồi đưa chuột xuống dưới cùng để chọn Properties.
12. Ctrl + nhấn đúp chuột hay Ctrl + Enter
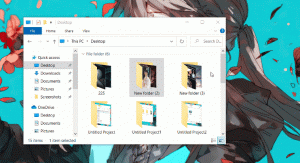
Nếu như bạn muốn mở một thư mục trong một cửa sổ mới trong Windows Explorer, hãy nhấn giữ Ctrl rồi nhấn đúp chuột vào thư mục đó.
13. Shift + click chuột vào biểu tượng đóng ứng dụng
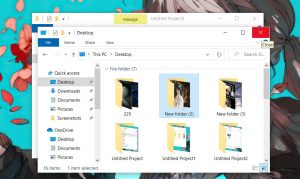
Nếu như bạn mở một lúc nhiều cửa sổ của cùng một loại thư mục thì việc click chuột vào dấu x để tắt từng cái một rất là mất công và tốn thời gian. Thay vào đó, hãy nhấn giữ Shift rồi click chuột vào dấu x, tất cả các cửa sổ cùng loại sẽ được đóng ngay lập tức.
14. Windows + T
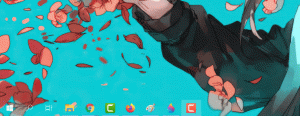
Windows + T là phím tắt sẽ giúp bạn chuyển qua lại giữa các biểu tượng của ứng dụng được đính trên Taskbar. Nếu như các ứng dụng này đều đang được mở sẵn thì Windows + T sẽ chuyển qua lại giữa các cửa sổ xem trước của các ứng dụng đó.
15. Windows + Home
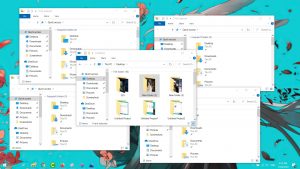
Nếu như desktop của bạn đang hiển thị đầy nhiều loại cửa sổ khác nhau, bạn có thể bấm Windows + D để thu nhỏ toàn bộ các cửa sổ đang mở xuống Taskbar. Tuy nhiên, nếu bạn bấm Windows + Home thì tất cả các cửa sổ đang mở sẽ được thu nhỏ trừ cửa sổ mà bạn đang sử dụng.
16. Ctrl + Shift + phím mũi tên
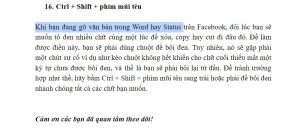
Khi bạn đang gõ văn bản trong Word hay Status trên Facebook, đôi lúc bạn sẽ muốn tô đen nhiều chữ cùng một lúc để xóa, copy hay cut đi đâu đó. Để làm được điều này, bạn sẽ phải dùng chuột để bôi đen. Tuy nhiên, nó sẽ gặp phải một chút sự cố ví dụ như kéo chuột không hết khiến cho chữ cuối thiếu mất một ký tự chưa được bôi đen, và thế là bạn sẽ phải bôi lại từ đầu. Để tránh trường hợp như thế, hãy bấm Ctrl + Shift + phím mũi tên sang trái hoặc phải để bôi đen nhanh chóng tất cả các chữ bạn muốn.
Nguồn: GEARVN.
Xem thêm Kiến Thức IT tại IT Systems.







