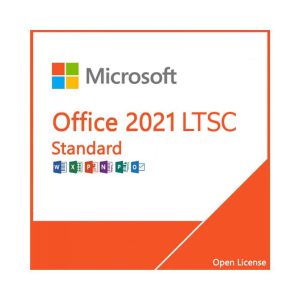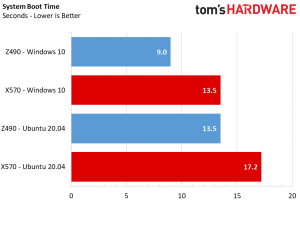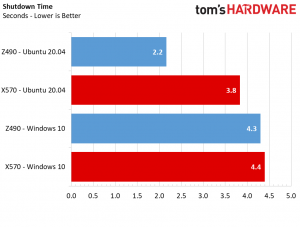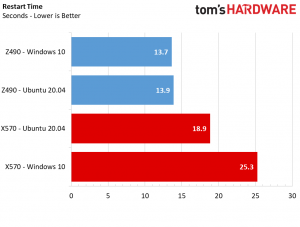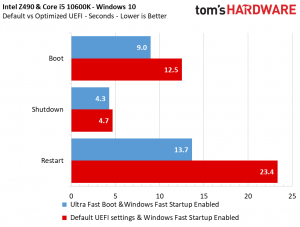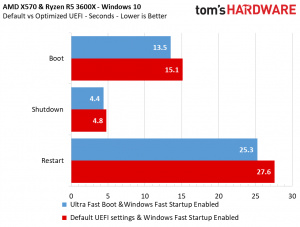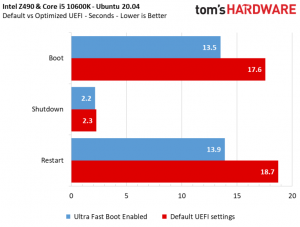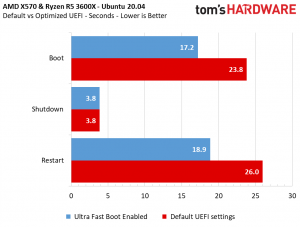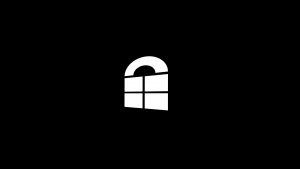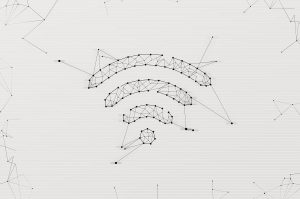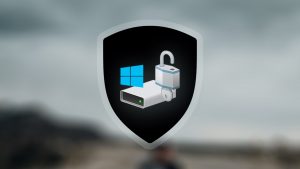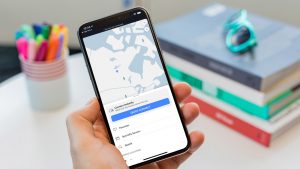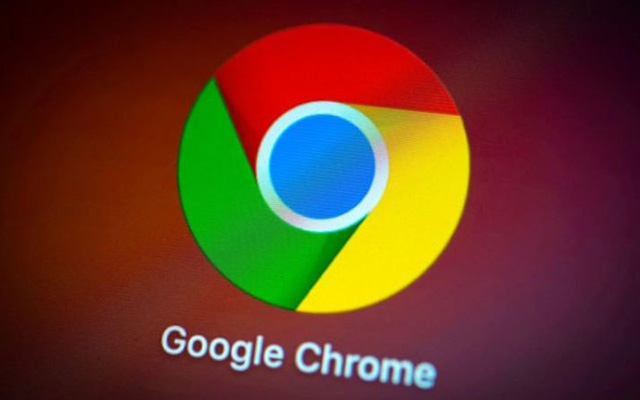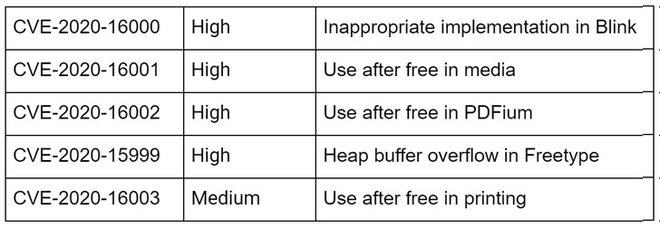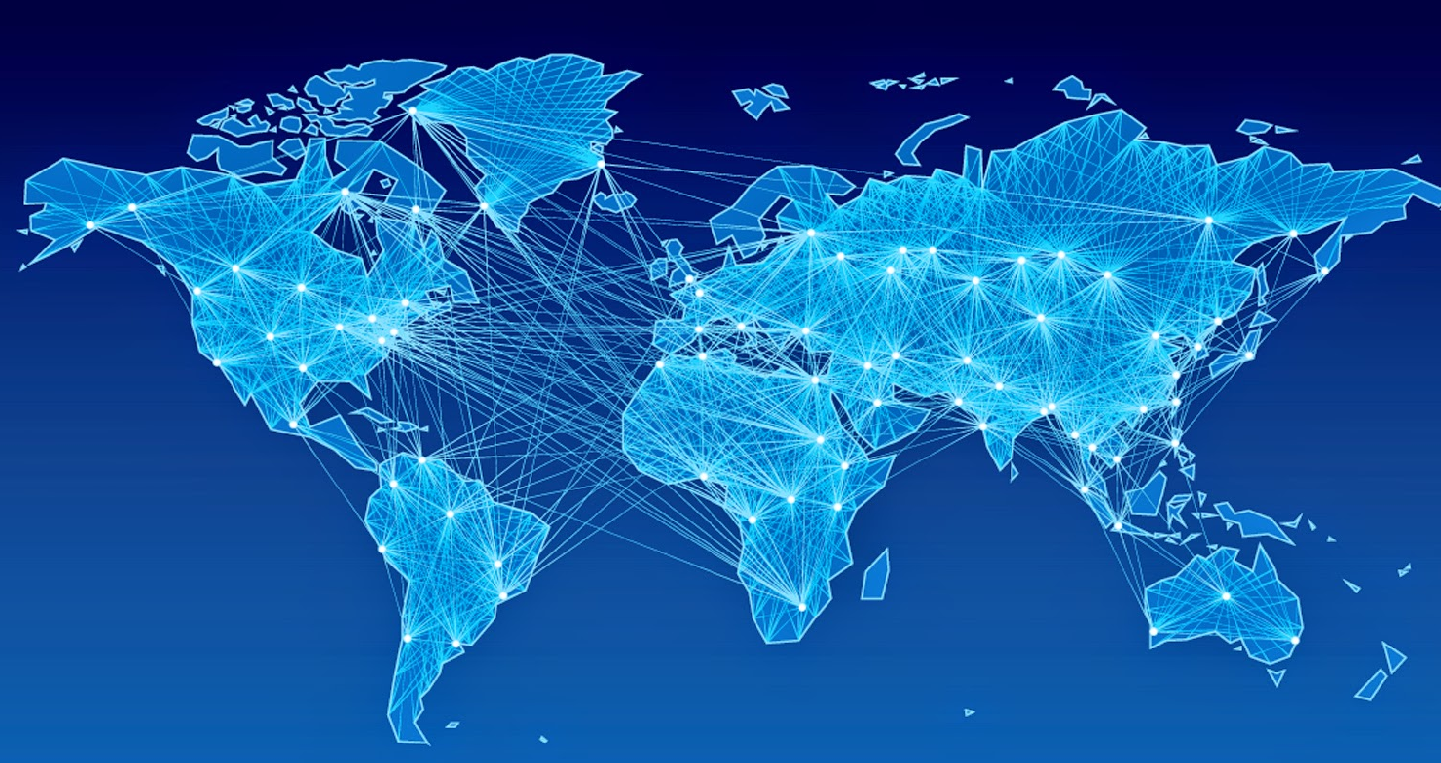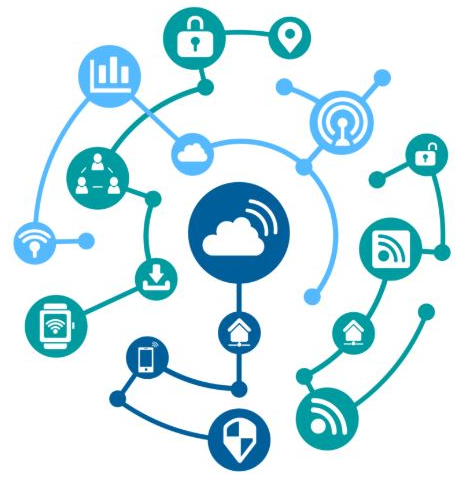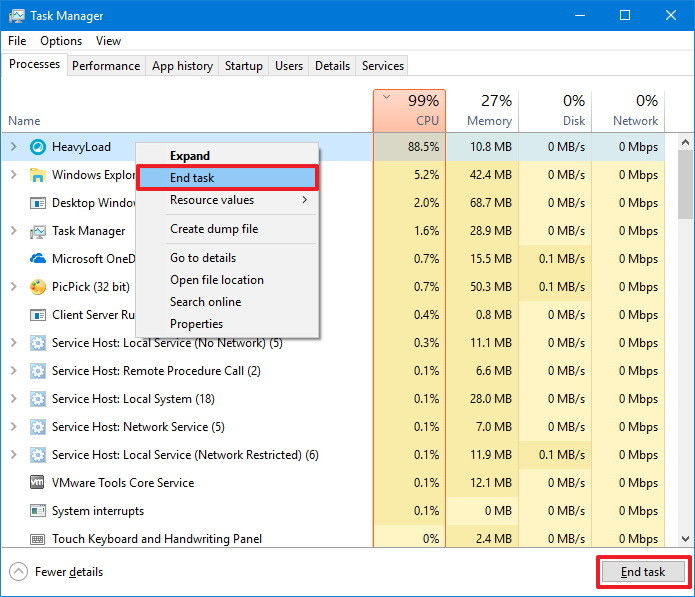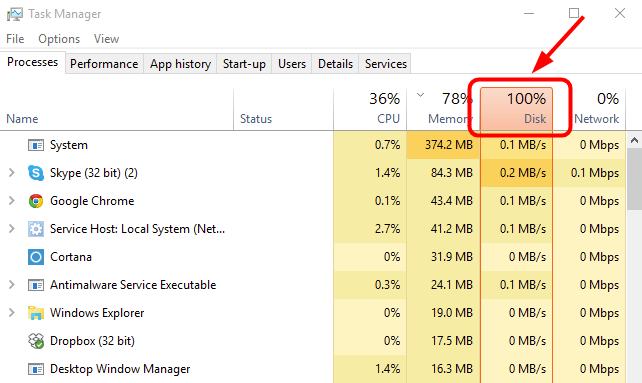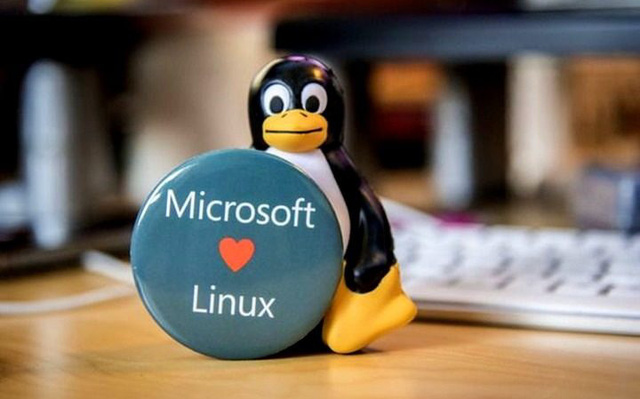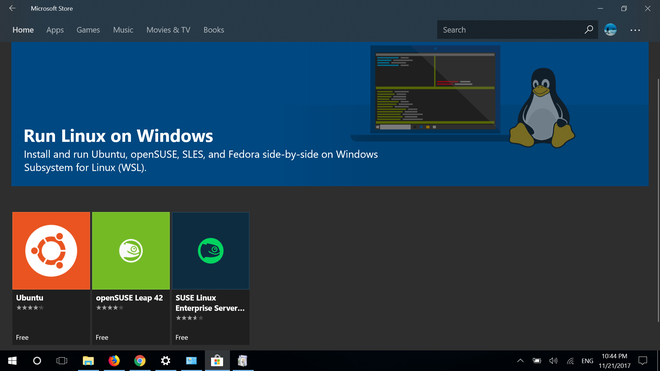Giới Thiệu Bộ điều khiển NVMe™ SSD cấp độ doanh nghiệp Flashtec® PCIe 8 kênh Thế hệ 4 mới
Điều khiển NVMe™ SSD hỗ trợ ổ lưu trữ thể rắn SSD NVMe ở cấp độ doanh nghiệp được tối ưu hóa về mức tiêu thụ điện năng và kiểu dáng (Form Factor) với tập hợp tính năng phong phú và độ linh hoạt mang thương hiệu của Flashtec

Trong bối cảnh các trung tâm dữ liệu hỗ trợ ngày càng nhiều ứng dụng Trí tuệ nhân tạo (Artificial Intelligence – AI) và Máy học (Machine Learning – ML), yêu cầu về một cơ sở hạ tầng ở quy mô điện toán đám mây với băng thông lớn hơn để lưu trữ dữ liệu và đạt được mật độ lưu trữ cao hơn trên mỗi tủ rack cũng gia tăng. Yêu cầu đặt ra là phải ứng dụng bộ điều khiển NVM Express™ (NVMe™) có ổ lưu trữ thể rắn (Solid State Drives – SSD) và khả năng hỗ trợ PCIe Gen 4 trong các thiết bị có kiểu dáng (Form Factor) nhỏ hơn như là M.2 và SNIA Enterprise cũng như SSD E1.S dành cho trung tâm dữ liệu (Data Center SSD Form Factor – EDSFF) mới hơn.
Những ổ SSD này đòi hỏi bộ xử lý có kích thước và mức tiêu thụ điện năng tối ưu trong khi vẫn khai thác tối đa tiềm năng của ổ NAND Flash và cung cấp được một tập hợp tính năng phong phú cùng độ linh hoạt mà những ổ NVMe SSD ở cấp độ doanh nghiệp này đòi hỏi.
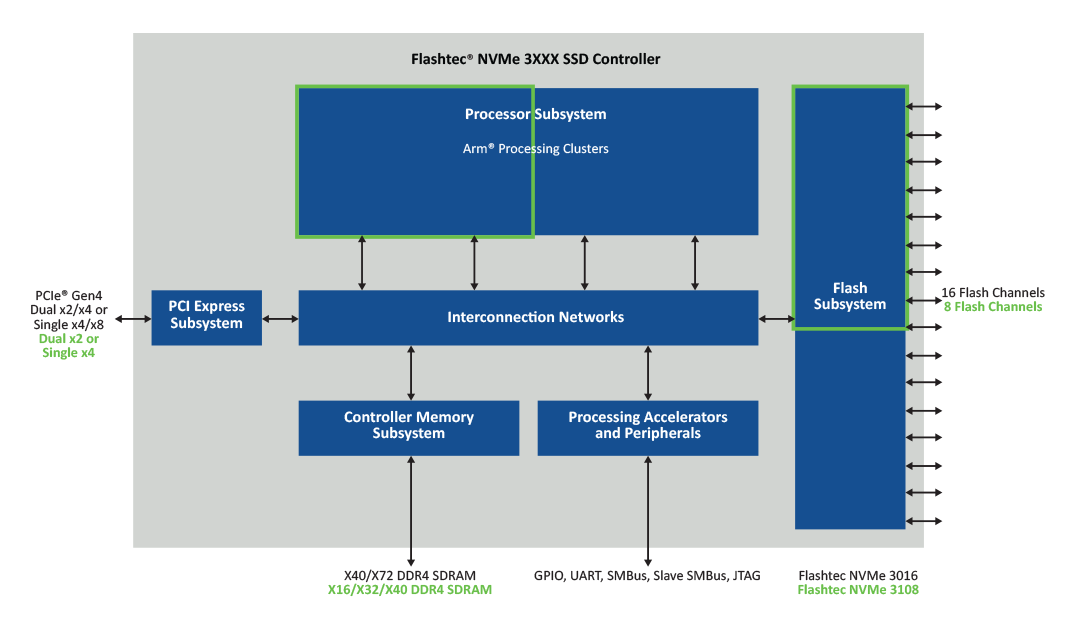
Hôm nay, Microchip Technology Inc. (Nasdaq: MCHP) đã công bố thành viên mới nhất trong dòng sản phẩm Flashtec® của mình, Bộ điều khiển NVMe SSD ở cấp độ doanh nghiệp Flashtec NVMe 3108 PCIe Gen 4. Flashtec NVMe 3108 8 kênh là sự bổ sung hoàn hảo cho Flashtec NVMe 3016 16 kênh, mang đến một giải pháp NVMe SSD PCIe Gen 4 đầy đủ để hỗ trợ một tập hợp toàn diện các yêu cầu về lưu trữ trong trung tâm dữ liệu.
Bộ điều khiển NVMe SSD Flashtec NVMe 3108 PCIe Gen 4 mới của Microchip hỗ trợ SSD có kiểu dáng nhỏ gọn với hiệu quả sử dụng điện năng, hiệu năng và độ tin cậy rất cao trong khi vẫn cung cấp được các tính năng bảo mật hàng đầu trong ngành. Flashtec NVMe 3108 đạt thông lượng hơn 1 triệu IO mỗi giây (IOPs) dành cho các tải công việc ngẫu nhiên và băng thông nối tiếp ở mức trên 6 Gigabytes mỗi giây (Gb/s). Giải pháp này còn đảm bảo tính toàn vẹn của dữ liệu ở cấp độ doanh nghiệp với độ tin cậy cao cùng các tính năng bảo mật trọng yếu, bao gồm cả khả năng khởi động an toàn (Secure Boot) bằng Cơ chế duy trì lòng tin dựa vào phần cứng (Hardware Root of Trust) nhằm đảm bảo rằng các nhà vận hành trung tâm dữ liệu có thể đạt được mức độ bảo mật dữ liệu ở mức độ cao nhất có thể. Các bộ điều khiển flash 8 kênh có thể lập trình được trang bị engine sửa lỗi cực kỳ mạnh mẽ để đảm bảo khả năng đáp ứng các yêu cầu tương lai của các công nghệ NAND TLC (Triple Level Cell – Cell ba cấp độ) và QLC (Quad Level Cell – Cell bốn cấp độ) nhiều lớp thế hệ mới.
“Hệ sinh thái lưu trữ PCIe Gen 4 đã sẵn sàng để các nhà khai thác trung tâm dữ liệu trên toàn thế giới ứng dụng, và chúng tôi rất vui mừng công bố sự sẵn sàng của sản phẩm Flashtec NMVe 3108 mới để hỗ trợ các sản phẩm mới trong lĩnh vực này,” ông Andrew Dieckmann, Phó chủ tịch Bộ phận Kinh doanh giải pháp Trung tâm dữ liệu của Microchip phát biểu. “Flashtec NVMe 3108 đảm bảo hiệu năng và độ tin cậy ở cấp độ doanh nghiệp trong một thiết bị nhỏ gọn với mức tiêu thụ điện năng thấp, cung cấp các giải pháp Flashtec dựa trên ổ SSD được tối ưu hóa cho các ứng dụng yêu cầu dung lượng thấp và kiểu dáng nhỏ gọn với các đặc tính vượt trội về hiệu năng và mức tiêu thụ điện năng.”
Độ linh hoạt của Flashtec NVMe 3108 nằm ở phân hệ ARM đa lõi có thể lập trình được, kết hợp cùng một số engine tăng tốc độ phần cứng, giải pháp này cho phép người dùng tối ưu hóa các giải pháp SSD dành cho nhiều ứng dụng khác nhau, bao gồm cả ổ SSD hỗ trợ SR-IOV (single root IO virtualization – ảo hóa IO trên phần cứng chung), ổ SSD hỗ trợ không gian địa chỉ được phân vùng (Zoned Name Space), ổ SSD Key Value (Ổ SSD lưu trữ dữ liệu dạng Object) cũng như ổ SSD Open Channel (Ổ SSD được quản lý bởi hệ điều hành) trong khi vẫn duy trì được hiệu năng mong muốn. Ngoài ra, Flashtec NVMe 3108 còn hỗ trợ các chế độ hoạt động sử dụng hai cổng (dual port) để đảm bảo độ sẵn sàng cao của giải pháp cho các ứng dụng hệ thống lưu trữ bên ngoài.
“Khi Memblaze ứng dụng hạ tầng PCIe Gen 4, chúng tôi tiếp tục tập trung vào hiệu năng, hiệu quả sử dụng năng lượng và độ tin cậy cao trong quá trình nâng cấp dòng sản phẩm Pblaze lên sản phẩm NAND có kiến trúc nhiều lớp hơn trong toàn bộ danh mục sản phẩm của mình,” ông Taile Zhang, Phó chủ tịch cao cấp phụ trách Sản phẩm và R&D của công ty Memblaze Technologies phát biểu. “Bộ điều khiển NVMe SSD Flashtec NVMe 3108 sáng tạo của Microchip mang đến một giải pháp linh hoạt, an toàn, tin cậy và có hiệu năng cao dành cho các ứng dụng phổ biến nhạy cảm với chi phí và mức tiêu thụ điện năng với tốc độ đưa sản phẩm/dịch vụ ra thị trường nhanh hơn nhờ bộ điều khiển NVMe SSD NVMe 3016 có khả năng di chuyển firmware cùng hiệu năng cao.”
Flashtec NVMe 3108 là một phần của bộ giải pháp hạ tầng và thiết bị đầu cuối lưu trữ hoàn chỉnh, toàn diện của Microchip dành cho PCIe Gen 4, trong đó bao gồm bộ điều khiển NVMe SSD Flashtec NVMe 3016 16-kênh, dòng sản phẩm thiết bị chuyển mạch PCIe Gen 4 Switchtec™, giải pháp Fabric cũng như các giải pháp lưu trữ SmartRAID và SmartHBA PCIe Gen 4 ba chế độ.

Ngoài các giải pháp lưu trữ, Microchip còn cung cấp công cụ xây dựng hạ tầng trung tâm dữ liệu bằng các giải pháp hệ thống tổng thể, bao gồm cả bộ nhớ, các hệ thống tín hiệu định thời và đồng bộ thời gian, cơ chế khởi động an toàn (Secure Boot) độc lập, firmware và cơ chế xác thực an toàn, các sản phẩm không dây, màn hình hỗ trợ cảm ứng để cấu hình và giám sát các thiết bị trung tâm dữ liệu, các bộ điều khiển quạt mang tính dự báo.
Các công cụ phát triển
Bộ điều khiển Flashtec NVMe 3108 của Microchip cung cấp một số lựa chọn về hỗ trợ phần cứng và phần mềm, bộ Kit phát triển phần mềm (SDK) hoàn chỉnh bao gồm firmware tham chiếu của Microchip với các mô-đun firmware tùy chọn được tăng cường, các công cụ gỡ lỗi, bao gồm cả các công cụ chẩn đoán Chiplink của Microchip, bo mạch đánh giá và các thiết kế tham chiếu, hỗ trợ toàn cầu và bộ tài liệu đầy đủ.
Sự sẵn sàng của sản phẩm
Sản phẩm mẫu của Flashtec NVMe 3108 của Microchip hiện đã sẵn sàng dành cho những khách hàng đáp ứng những điều kiện nhất định. Vui lòng liên hệ cán bộ kinh doanh của Microchip để tìm hiểu thêm chi tiết. Thông tin đầy đủ được đăng tải tại đây.
xem thêm tại itsystem.