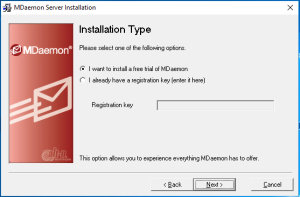IT Support – “Vệ sĩ” bảo vệ an toàn hệ thống IT cho doanh nghiệp của bạn!
IT Support – “Vệ sĩ” bảo vệ an toàn hệ thống IT cho doanh nghiệp của bạn! Doanh nghiệp đang đối mặt với những thách

IT Support – “Vệ sĩ” bảo vệ an toàn hệ thống IT cho doanh nghiệp của bạn! Doanh nghiệp đang đối mặt với những thách
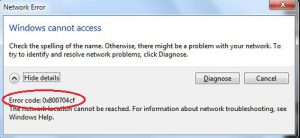
Khi kết nối mạng lan với nhau và bạn gặp một thông báo lỗi không kết nối được mạng lan có hộp thoại xuất hiện
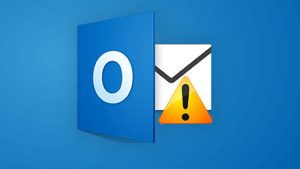
Outlook là một trong những công cụ được người dùng ưa chuộng để sử dụng trong công việc gửi mail, thư hằng ngày. Tuy nhiên
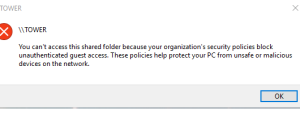
Khắc phục lỗi không thể truy cập share trên windows 10 Khi bạn truy cập máy tính share trong mạng LAN bằng user guest thì nhận được thông
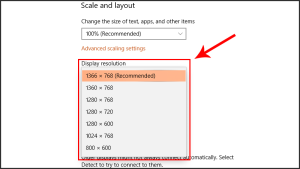
Bản cảm thấy khó chịu khi giao diện màn hình máy tính của bạn bị lệch xuống, sang phải, sang trái chứ không nằm ở vị trí
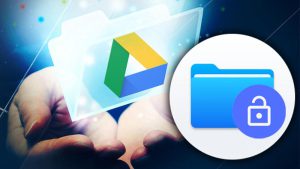
Google Drive là ứng dụng lưu trữ đám mây được người dùng ưa chuộng trên máy tính, Google Drive còn hỗ trợ người dùng kiểm soát chặt
Chắc hẳn khi sử dụng Excel để tính toán dữ liệu thì bạn đã sử dụng qua hàm SUM để tính tổng các giá trị. Thế
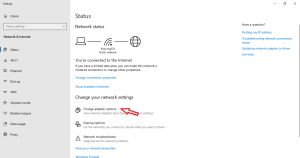
Tăng tốc độ mạng Win 10 giúp Internet được nhanh hơn và mượt mà hơn. Người dùng Windows 10 sẽ cảm thấy khá khó chịu
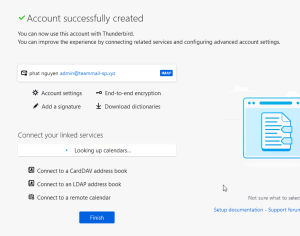
Thunderbird là một ứng dụng mã nguồn mở email, nguồn cấp tin tức, trò chuyện và lập lịch miễn phí, dễ dàng cài đặt và
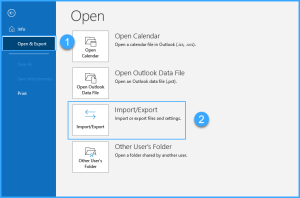
Backup và restore email trên Outlook là một việc rất quan trọng và cần thiết để đảm bảo an toàn dữ liệu cho email của

IT Support – “Vệ sĩ” bảo vệ an toàn hệ

Cloud Server là gì ? Cloud Server là một khái