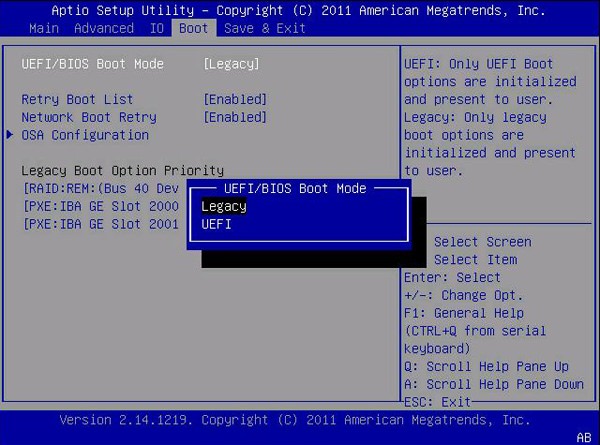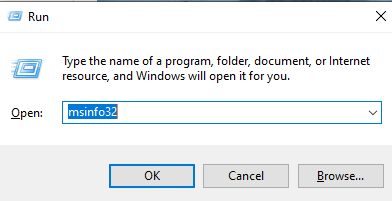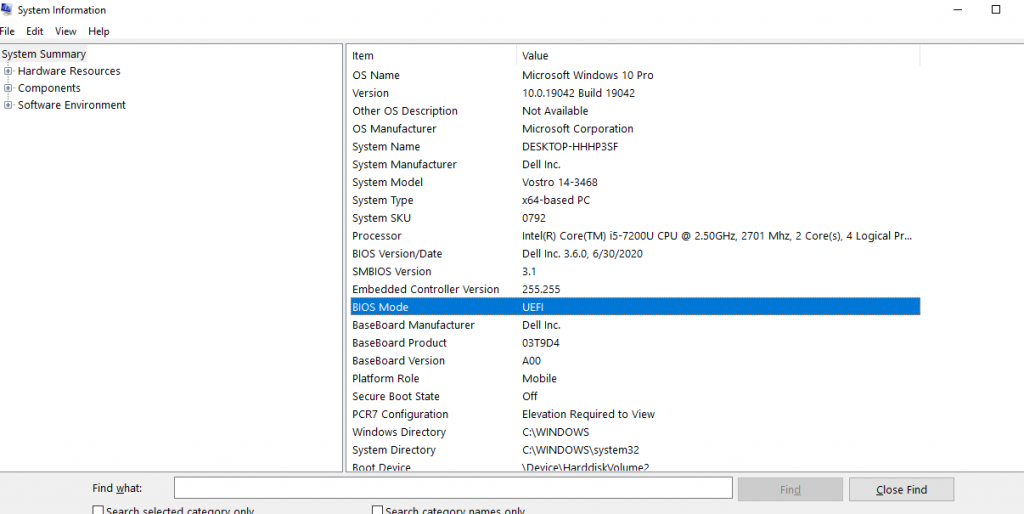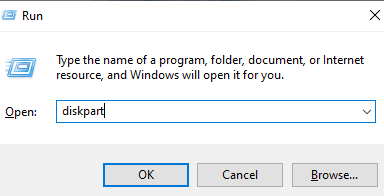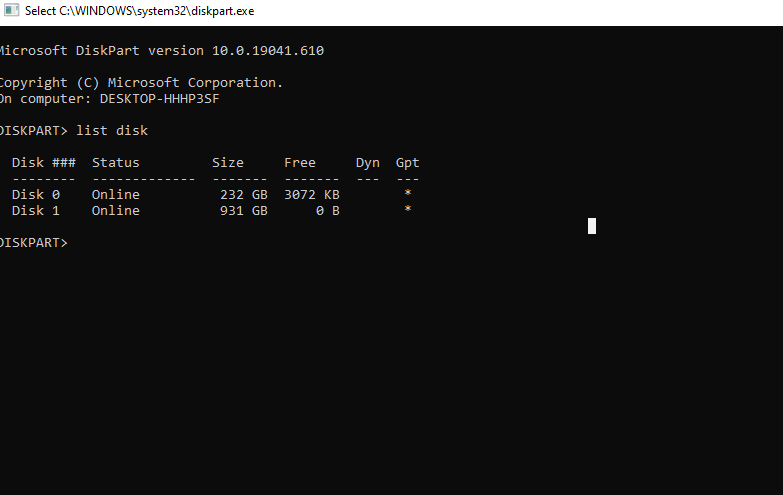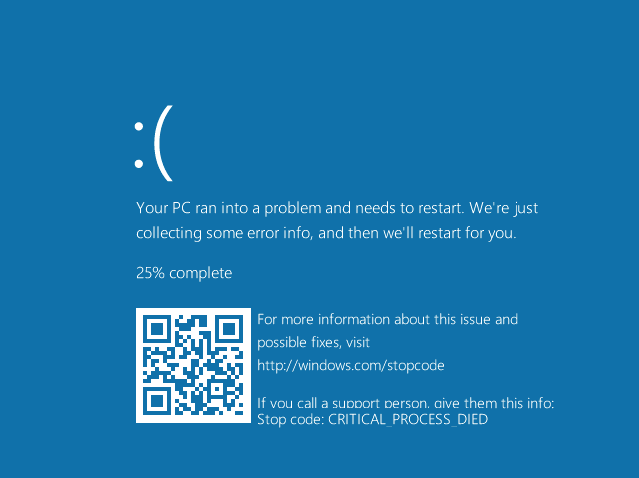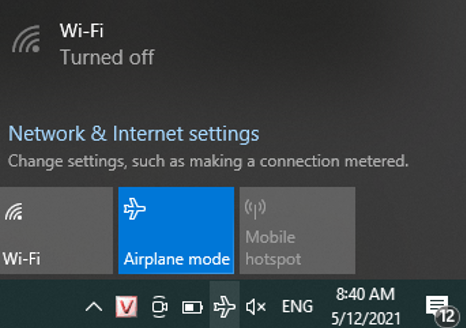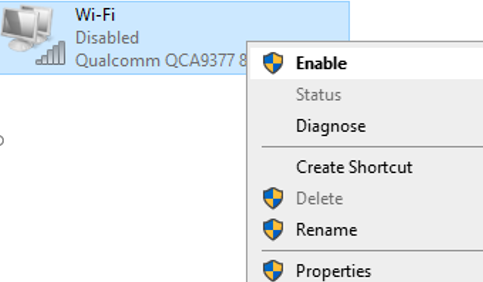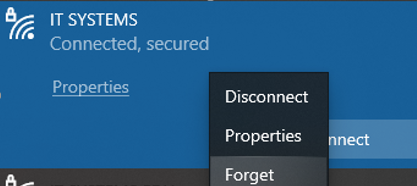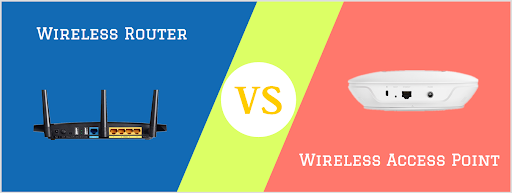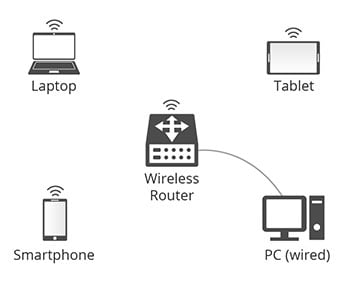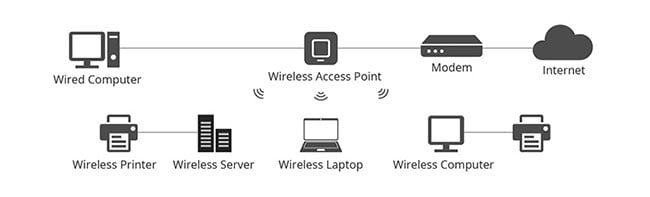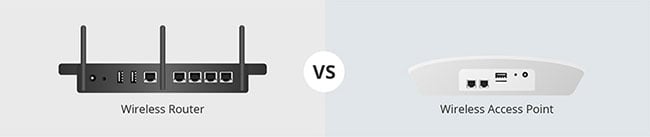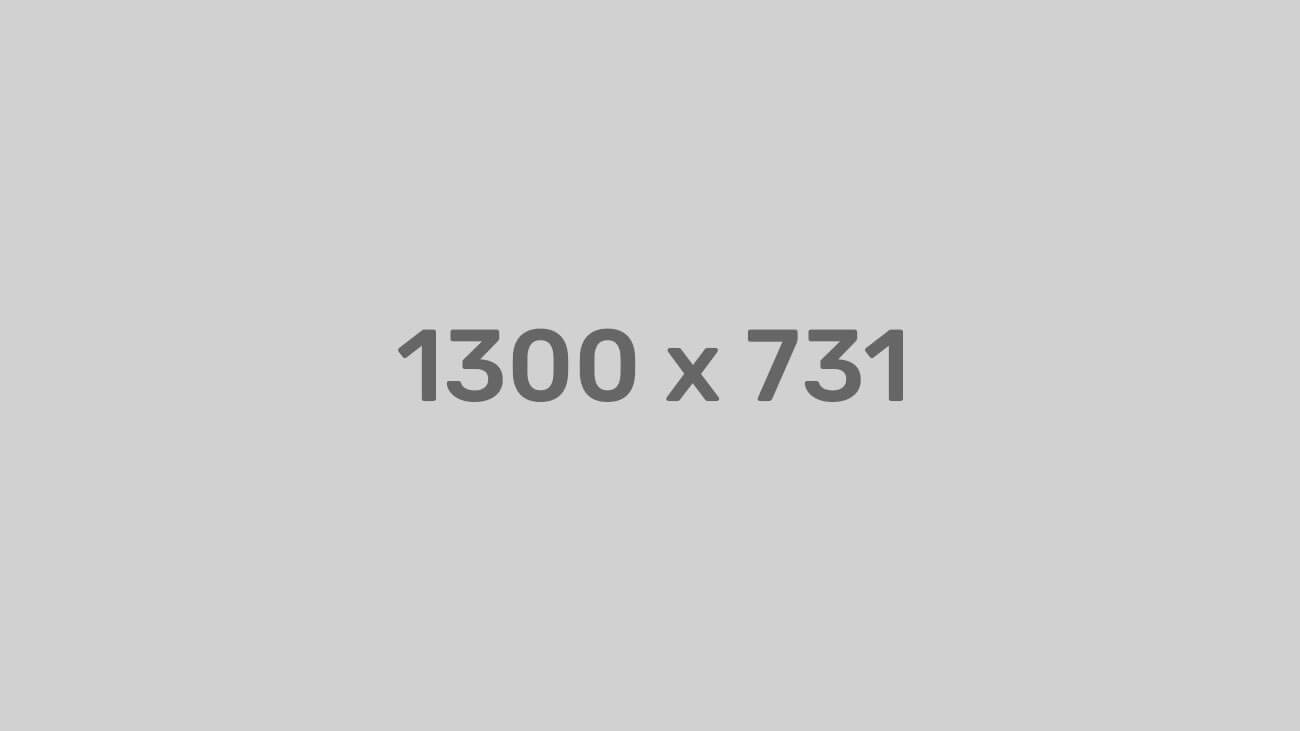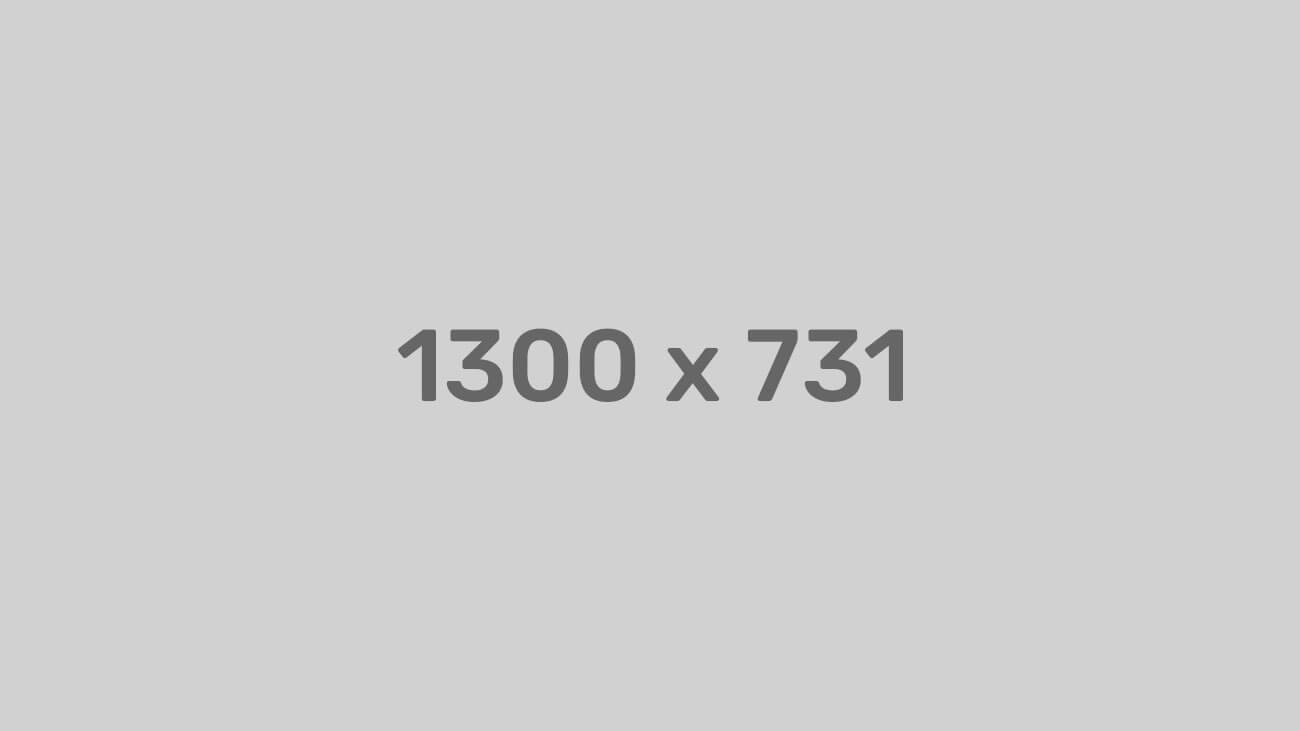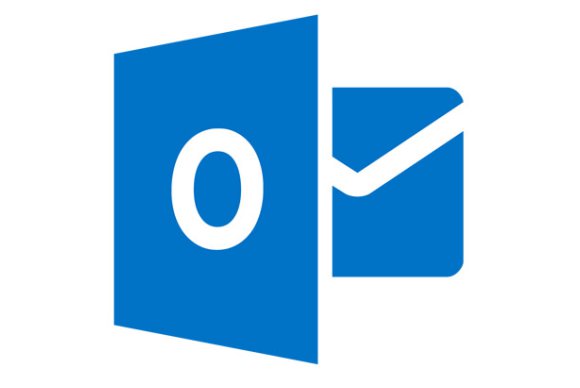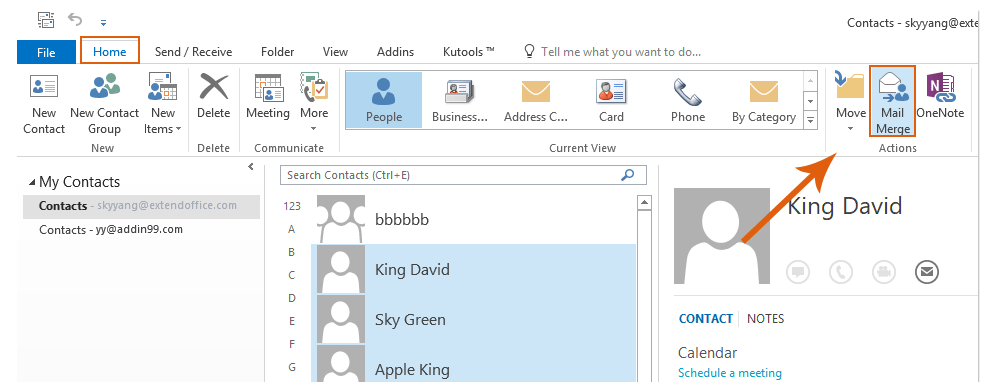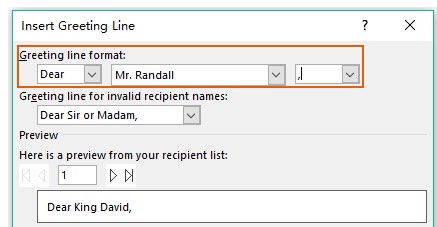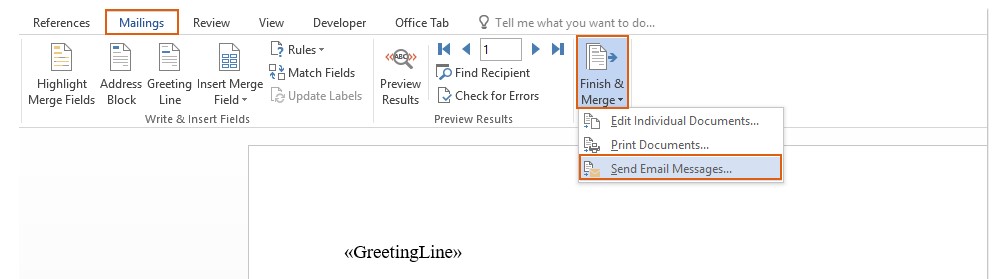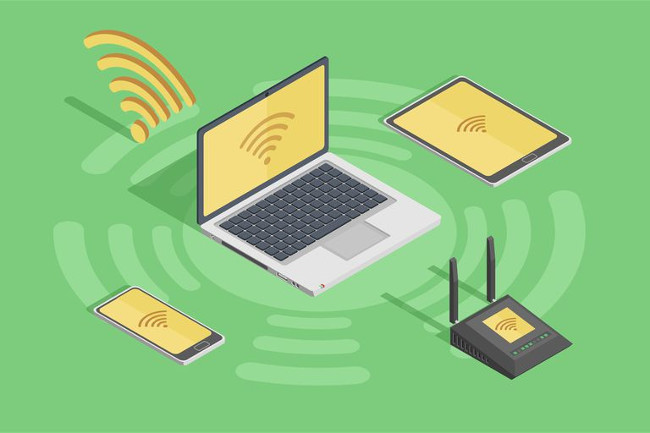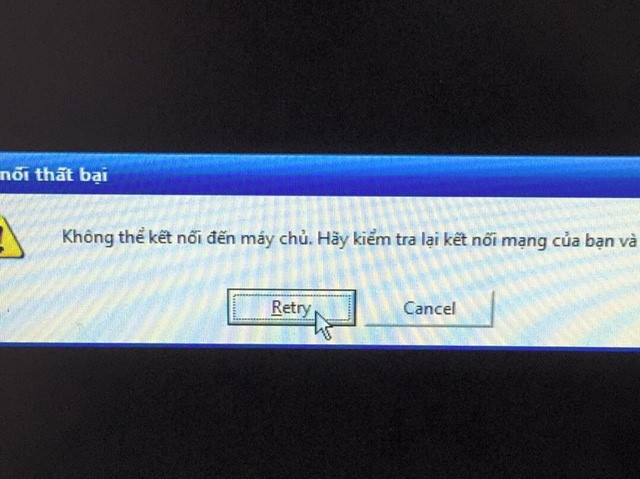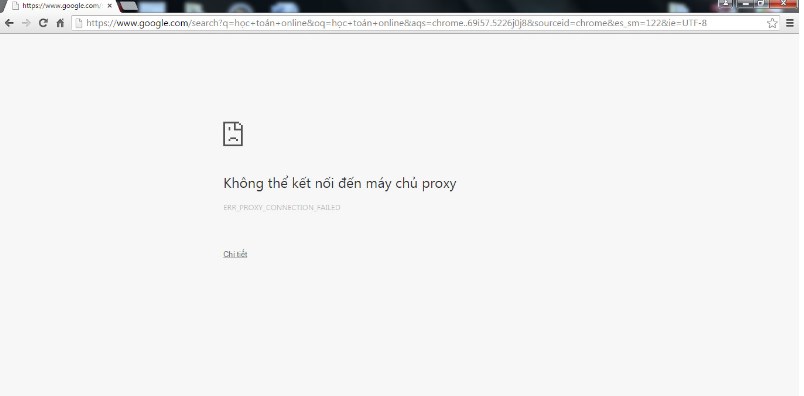Cách chọn mua màn hình cho PC hoặc Laptop đẹp và phù hợp nhu cầu
Việc chọn màn hình máy tính rất quan trọng bởi chúng sẽ ảnh hưởng trực tiếp đến trải nghiệm và quá trình sử dụng máy tính của bạn. Cùng Itsystems tìm hiểu cách chọn mua màn hình máy tính tốt, bền đẹp và phù hợp nhu cầu nhé!
Nội dung chính
Chọn kích cỡ màn hình
Màn hình có kích cỡ phù hợp là khi chúng có thể đặt vừa vặn trên bàn làm việc của bạn mà vẫn có khả năng cung cấp góc nhìn rộng và lượng thông tin được hiển thị rõ ràng, chi tiết. Tùy vào từng đối tượng và nhu cầu làm việc khác nhau sẽ có các kích thước màn hình phù hợp, cụ thể như:
Nhu cầu đồ họa
Những nhà thiết kế đồ họa, 3D chuyên nghiệp thường ưa thích các loại màn hình tầm 30 – 50 inch để mang đến hiệu quả công việc cao nhất. Tuy nhiên mức giá của các sản phẩm này thường là rất đắt.

Nhu cầu lập trình
Tương tự như các nhà thiết kế đồ họa, các lập trình viên thường lựa chọn máy tính có kích thước khoảng 20 – 30 inch trở lên. Trong quá trình sử dụng bạn có thể chia ra thành nhiều màn hình nhỏ để phục vụ công việc, tất nhiên các sản phẩm này thường “đắt” đỏ hơn.
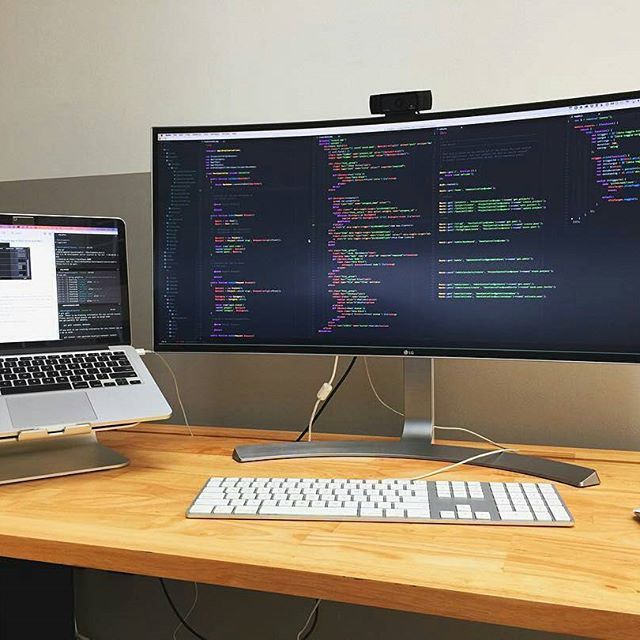
Nhu cầu chơi game
Nếu bạn sử dụng máy tính với nhu cầu giải trí cao như chơi game thì kích thước phù hợp cũng như bảo vệ cho mắt rơi vào khoảng 22 – 27 inch. Đây cũng là kích cỡ phổ biến mà những quán net hiện nay thường sử dụng

Nhu cầu sử dụng thông thường
Đối với các đối tượng như dân văn phòng, sinh viên có nhu cầu làm việc hay hay mục đích giải trí, xem phim, nghe nhạc cơ bản thì màn hình có kích thước 14 – 21 inch sẽ là sự lựa chọn hoàn hảo nhất, vừa đem lại trải nghiệm tối ưu vừa tiết kiệm chi phí.
Độ phân giải và loại màn hình
Một khía cạnh khác của màn hình máy tính mà bạn cần phải chú ý tới đó là độ phân giải – số pixel trong mỗi chiều có thể được hiển thị. Độ phân giải màn hình là một thông số rất quan trọng đối với màn hình, độ phân giải cao và phù hợp sẽ đem lại hình ảnh sắc nét và rõ ràng hơn. Hiện nay, có các loại độ phân giải phổ biến sau đây:
- 1080p: Đây là lựa chọn lý tưởng cho màn hình 21 – 24 inch, nếu to hơn thì có khả năng sẽ xuất hiện hiện tượng rỗ ảnh. Những màn hình 1080p ở kích thước 21 – 24 inch cung cấp chất lượng hình ảnh tương đối tốt và quan trọng là giá bán đang rất hợp lý.
- 1440p: Là độ phân giải được đề xuất cho các game thủ, vì nó mang lại sự cải thiện rõ rệt về chất lượng hình ảnh so với 1080p nhất là trên những màn hình kích thước lớn, trong khi không quá kén card đồ họa.
- 4K: 4K cho độ chi tiết tốt hơn nhiều so với 1080p và được cải thiện, nâng cấp đáng kể trong những năm trở lại đây, với 3,840 x 2.160 pixel. Tuy nhiên, để sử dụng được những màn hình ở độ phân giải này một cách mượt mà, các game thủ cũng sẽ cần một card đồ họa mạnh mẽ cùng hệ thống phần cứng tương thích.
- 5K: Độ phân giải này đã trở thành tiêu điểm khi được Apple ra mắt trên iMac. Sau đó, Dell LIN UP2715K cũng áp dụng vào sản phẩm của họ.
Cách kiểm độ phân giải màn hình
Với Windows
Nhấp phải vào màn hình của bạn > Display Settings > Scale and layout trong mục Display. tại đây bạn sẽ thấy độ phân giải màn hình đang được hiển thị và có thể thay đổi nếu muốn.
Với MacOS
Nhấp vào trình đơn Apple > System Preferences > Displays > Scaled (Thu phóng) kiểm tra và thay đổi độ phân giải hiện tại nếu muốn.
Hình dạng màn hình
Màn hình cong
Màn hình cong này hiển thị bao quanh góc nhìn thực tế của bạn, từ đó sẽ cho phép nhiều nội dung được thấy hơn so với màn hình phẳng nhất là trong quá trình chơi game.
Thêm vào đó các màn hình cong này sẽ cho hình ảnh sắc nét và sáng đẹp hơn, tạo chiều sâu hình ảnh, tăng đáng kể độ tương phản và giảm đáng kể các ánh sáng chói lóa.
Màn hình phẳng
Màn hình phẳng là loại màn hình truyền thống và sử dụng phổ biến trên hầu hết các loại thiết bị từ điện thoại, laptop, tivi và mang lại trải nghiệm không thua kém nhiều so với màn hình cong.
Bên cạnh đó, màn hình phẳng còn ghi điểm bởi giá thành tương đối rẻ và dễ lắp đặt hơn.
Các thông số cần quan tâm khi mua màn hình
Tỉ lệ khung hình
Tỷ lệ khung hình tiêu chuẩn đối với màn hình máy tính ngày nay là 16: 9, 4:3. Đa số các ứng dụng hiện nay đều được thiết kế để hỗ trợ tỉ lệ này, và đặc biệt phù hợp với phim phim ảnh hoặc chơi trò chơi.
Cũng có một vài biến thể với tỷ lệ khung hình là 21: 9 hay 16:10 cung cấp không gian mở rộng hơn theo chiều dọc, nhằm hỗ trợ cho việc xem nhiều tài liệu hoặc hình ảnh.
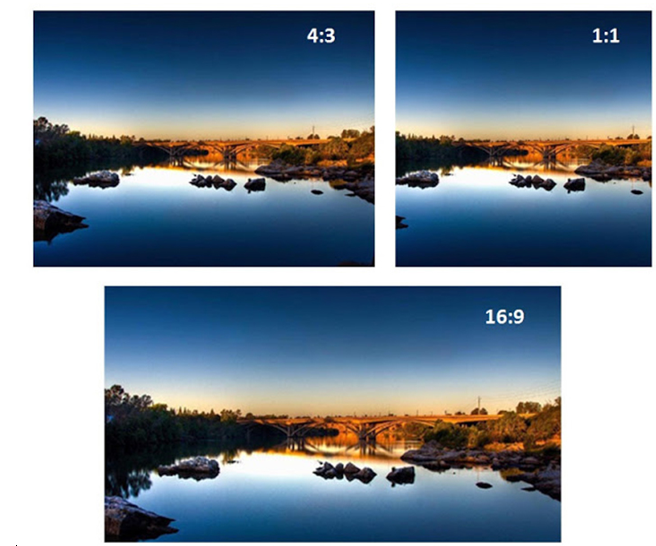
Hỗ trợ HDR
Đây là một tính năng bổ sung mới được áp dụng lên màn hình PC và có thể có tác động mạnh mẽ đến chất lượng hiển thị hình ảnh. HDR có nhiệm vụ làm cho hình ảnh của bạn trông đẹp hơn, trông giống như những gì mắt bạn thấy.
Thời gian phản hồi
Thời gian phản hồi (Response time) cho biết màn hình hiển thị các chuyển đổi về hình ảnh nhanh như thế nào. Thời gian phản hồi được đo bằng mili giây (ms).
Độ tương phản
Tỷ lệ tương phản là tỉ số giữa độ sáng “trắng” và “đen” tối nhất có thể được tạo ra trên màn hình. Nếu một màn hình có độ tương phản cao, bạn sẽ hình ảnh sắc nét hơn.
Tốc độ làm mới
Trong khi hầu hết các màn hình thông thường đều hỗ trợ tốc độ làm mới lên đến 60Hz và góp phần hỗ trợ tốc độ khung hình trên giây cao hơn khi bạn chơi game, giúp tạo ra sự khác biệt lớn trong trải nghiệm các tựa game có nhịp độ cao, tiết tấu nhanh.
Độ sáng
Màn hình cao cấp ngày nay có độ sáng nằm trong khoảng từ 300 – 350 cd/m2. Độ sáng cao sẽ rất hữu ích nếu bạn phải làm việc trong môi trường có ánh sáng mạnh hoặc bên cạnh cửa sổ.
Góc nhìn
Nếu bạn muốn xem các chương trình trên máy tính của mình với nhiều người ở nhiều góc độ khác nhau, hãy cân nhắc chọn sản phẩm cho góc nhìn lớn hơn để mọi người ngồi ở hai bên có thể nhìn thấy hình ảnh một cách dễ dàng và trung thực hơn.
Màu sắc
Màu sắc trên màn hình cũng là một yếu tố quan trọng với người dùng trong quá trình làm việc hoặc giải trí, đặc biệt với người làm công việc thiết kế đồ họa. Do đó, một chiếc màn hình máy tính với màu sắc chuẩn xác sẽ đem lại hiệu quả làm việc tốt hơn.
Khả năng chống chói
Màn hình có 2 loại là màn hình gương và chống chói (hay gọi là anti glare). Để làm việc ở văn phòng, bạn nên lựa màn hình chống chói vì ánh sáng ở công sở thường rất mạnh, nếu bạn làm việc gần cửa sổ thì càng cần tính năng này hơn.
Nếu dùng màn hình gương thì độ tương phản cao hơn, ảnh trong hơn một chút nhưng gặp đèn chiếu vào là bị phản chiếu rất khó thấy, gần như không làm việc được và dễ bị nhức đầu.
Tấm nền
Loại tấm nền được sử dụng cho một màn hình có thể có tác động rất lớn đến giao diện và cách thức hoạt động của màn hình đó. Cụ thể:
- TN: Là loại tấm nền phổ biến nhất, cung cấp chất lượng hình ảnh khá tốt cùng với thời gian phản hồi ấn tượng khiến chúng trở thành một sự lựa chọn tuyệt vời cho các game thủ. Tuy nhiên, màu sắc trên tấm nền này có vẻ trông hơi nhạt nhòa và góc nhìn không được ổn cho lắm.
- VA: Các tấm nền VA (MVA hoặc PVA), cho chất lượng hiển thị màu sắc tốt hơn và góc nhìn tốt hơn một chút so với tấm nền TN, nhưng lại có thể gặp phải hiện tượng bóng mờ và thời gian phản hồi không được tốt.
- IPS: IPS là viết tắt của cụm từ tiếng Anh In-plane Switching, là một công nghệ hình ảnh được áp dụng trên các màn hình LCD. Chúng có khả năng hiển thị màu sắc phong phú hơn nhiều và góc nhìn rất tốt, có thể nói là từng mọi góc độ. Tuy nhiên, nhược điểm của tấm nền IPS là chúng không có thời gian phản hồi nhanh như TN.
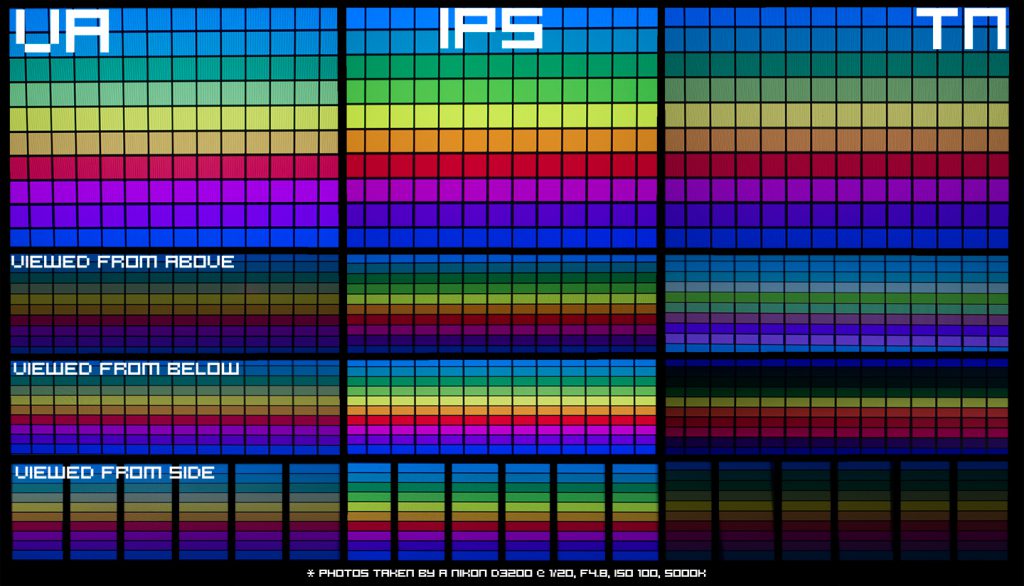
Cổng kết nối
VGA và DVI là hai cổng tín hiệu tiêu chuẩn đã được sử dụng trong nhiều năm qua, ngày nay màn hình mới thường được trang bị các kết nối HDMI, DisplayPort và USB-C ưu việt hơn và cũng cho khả năng đồng bộ giữa các thiết bị tốt hơn.
Bạn có thể tham khảo thêm tại Tin tức IT nhé.