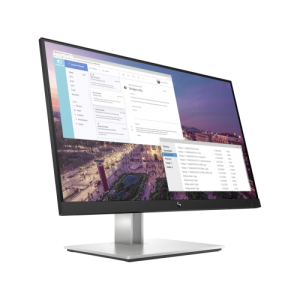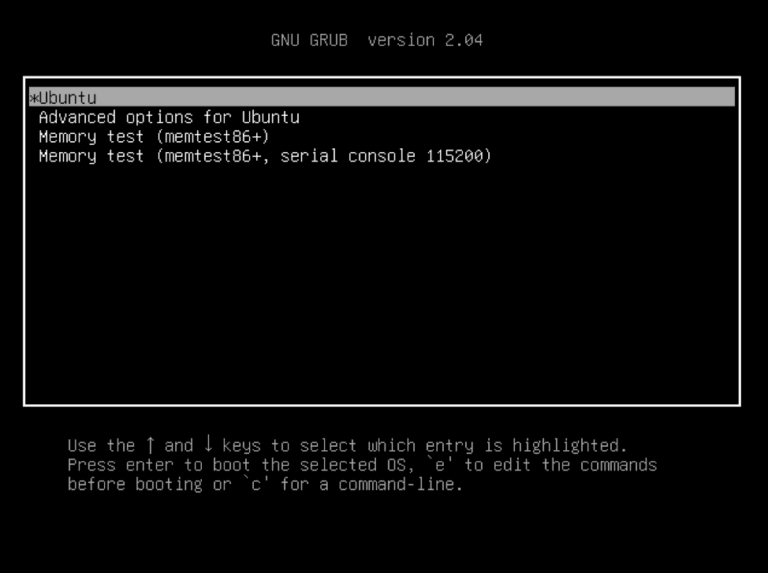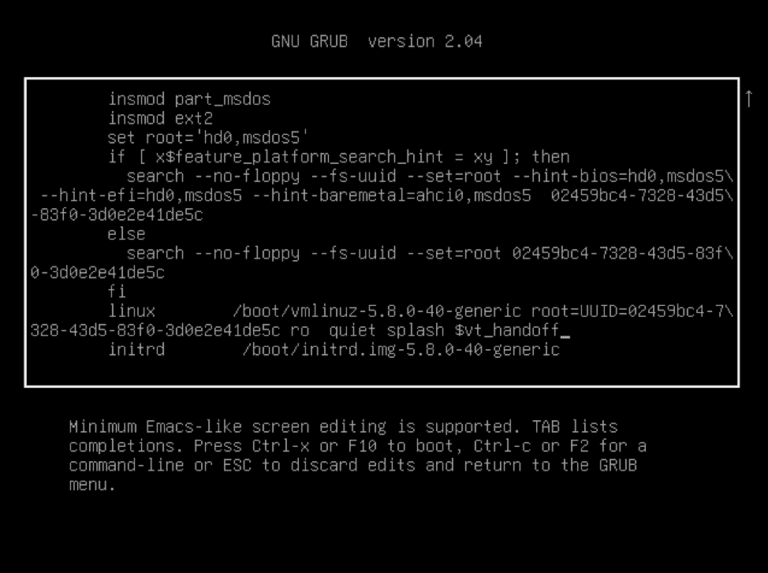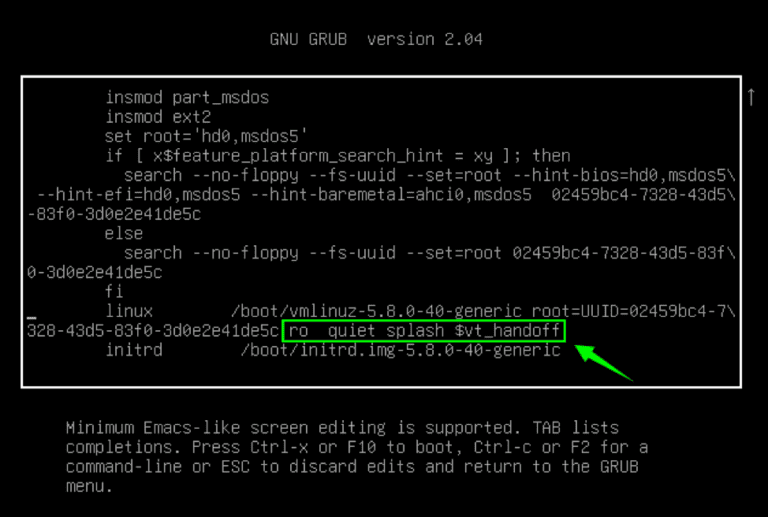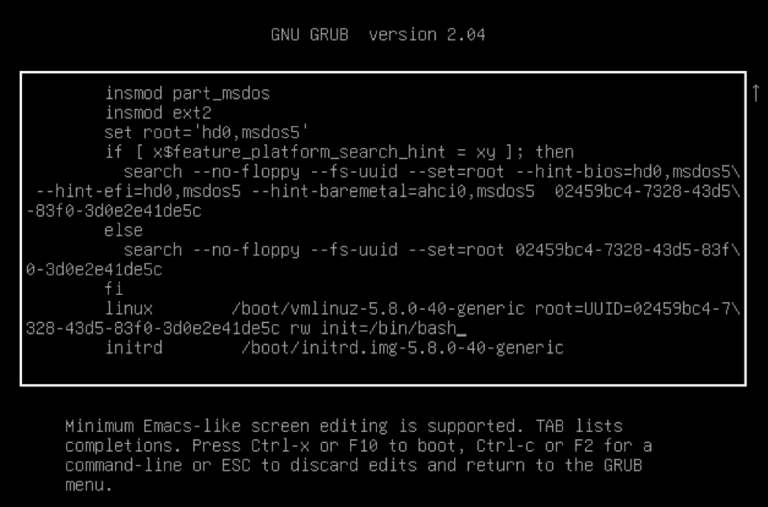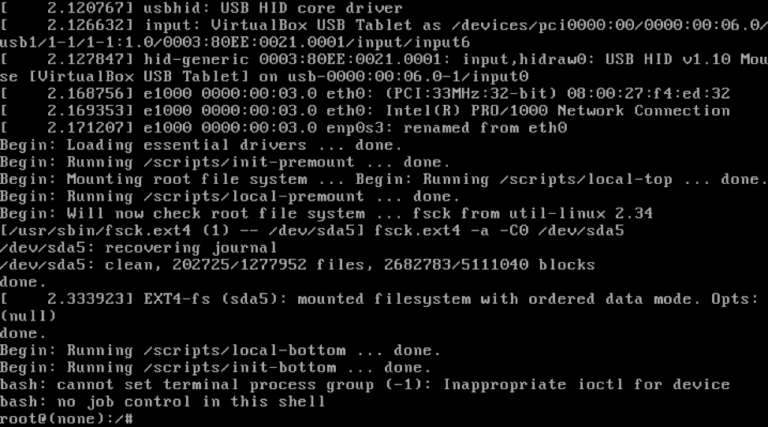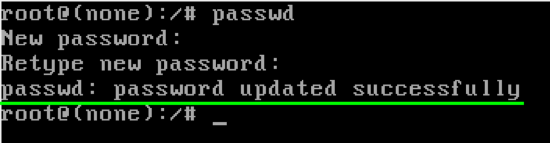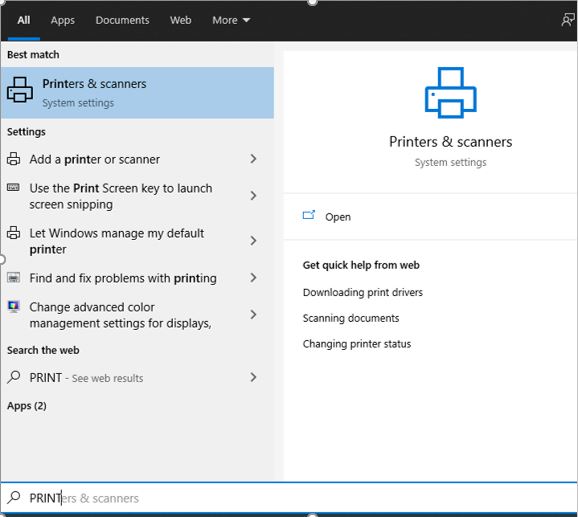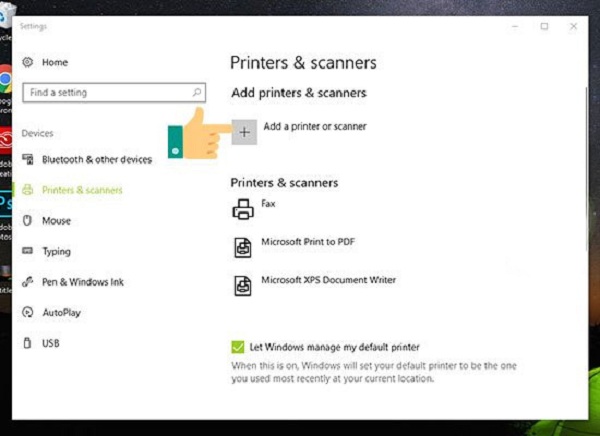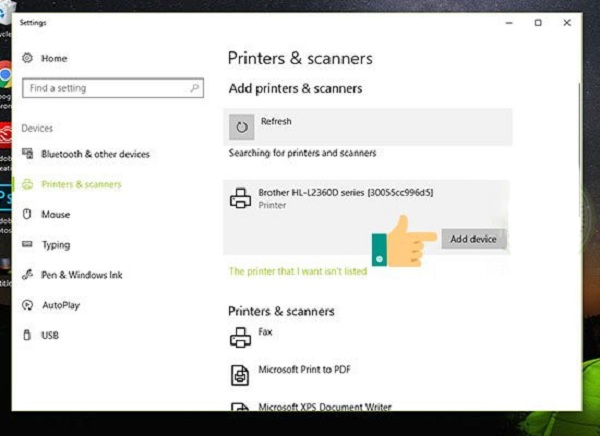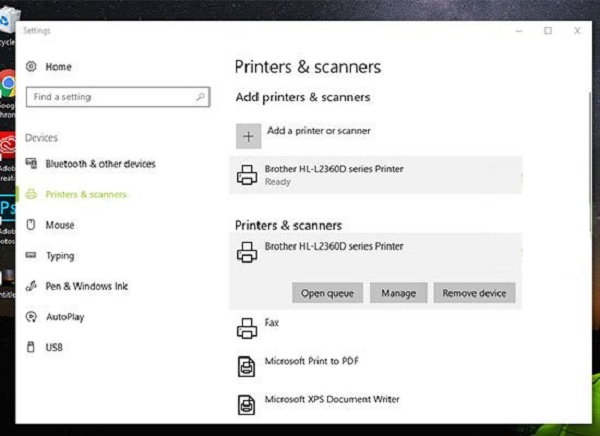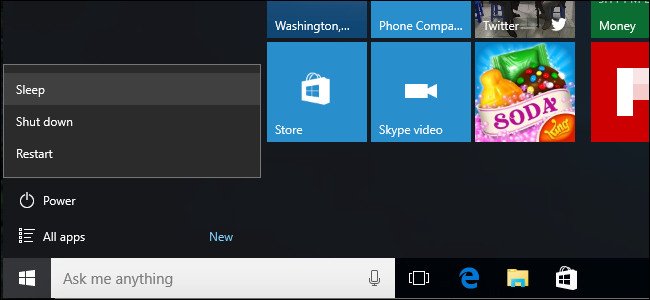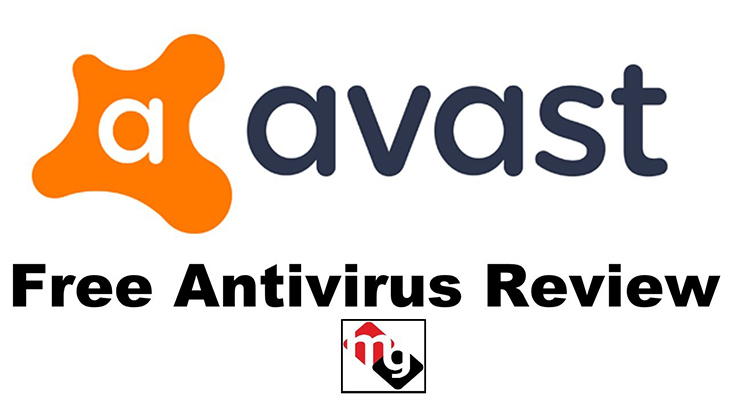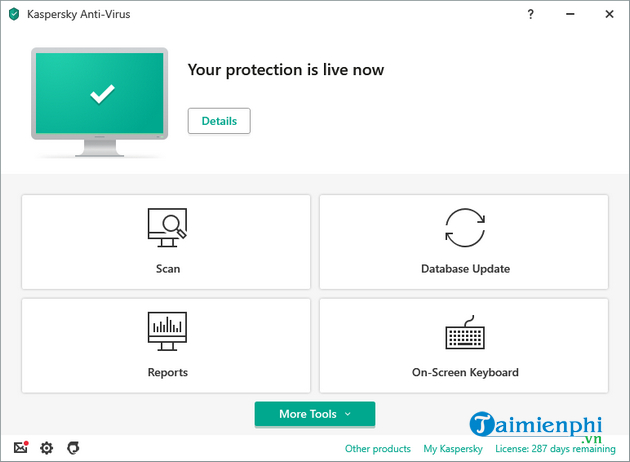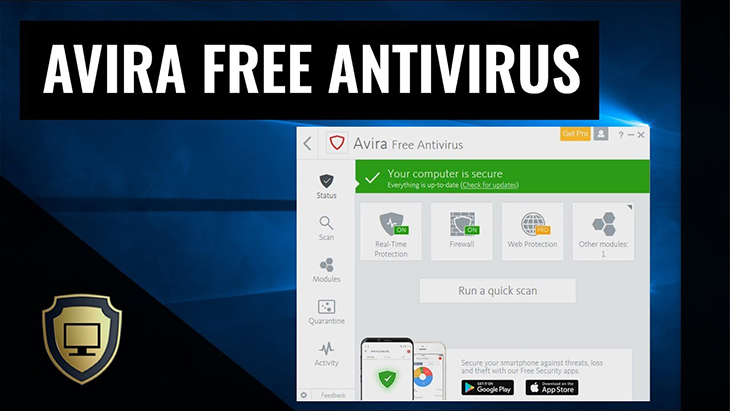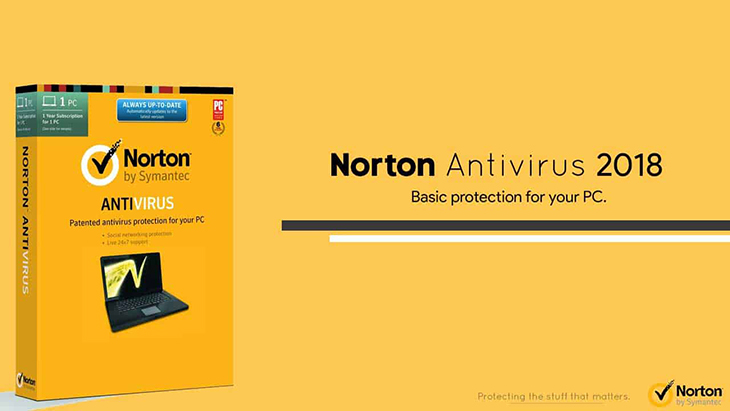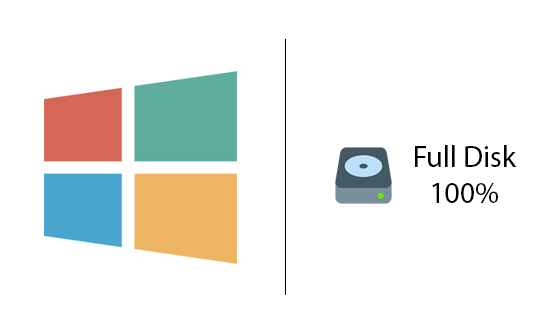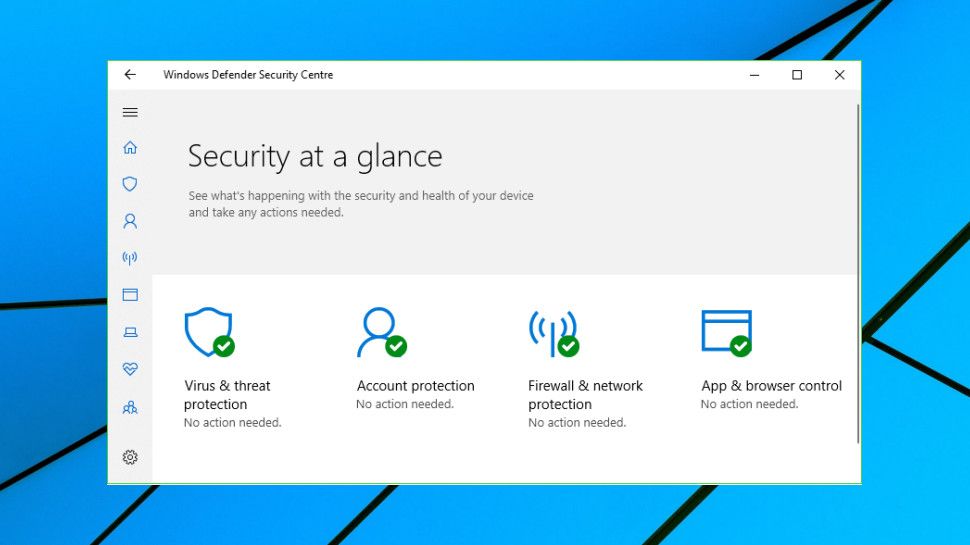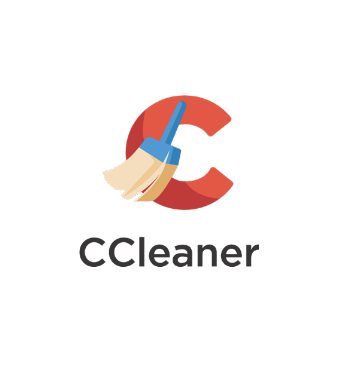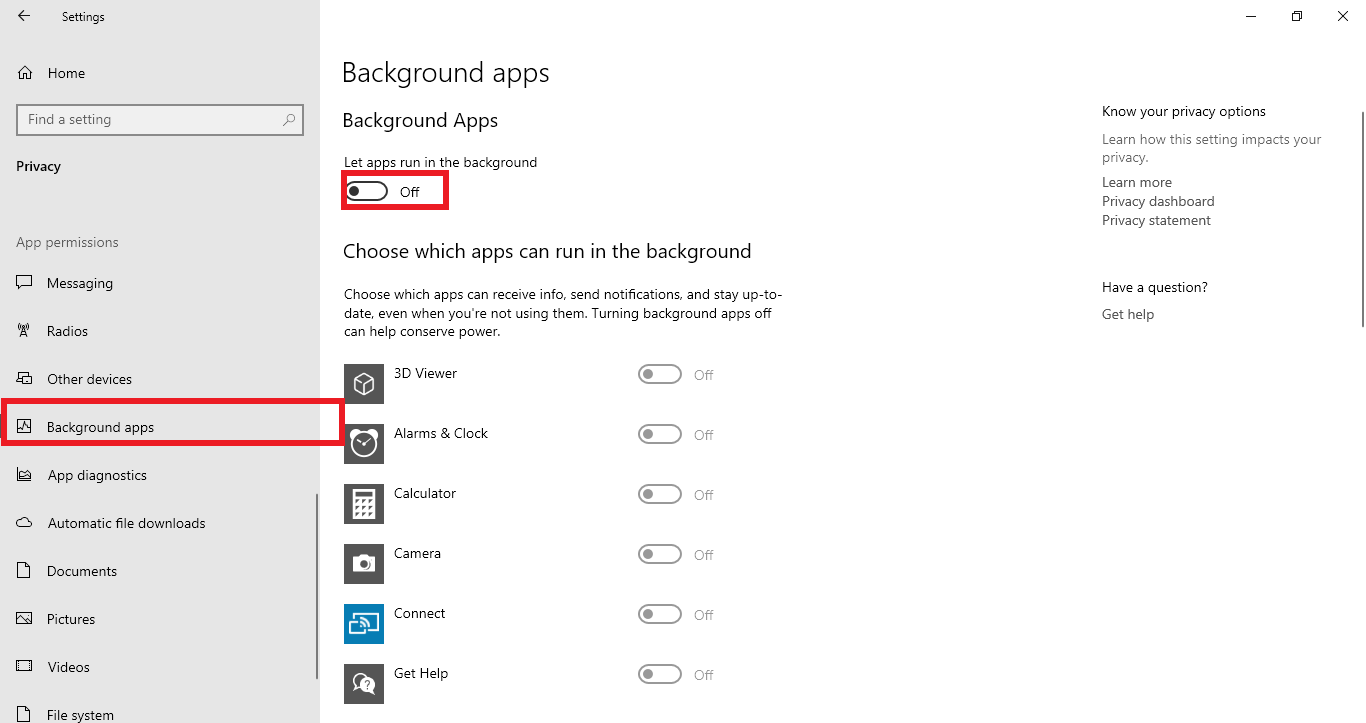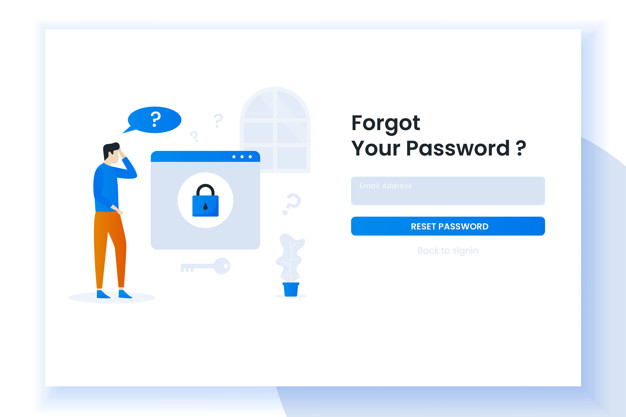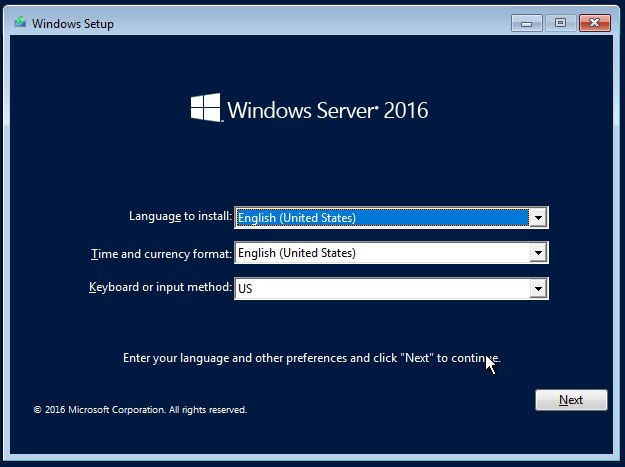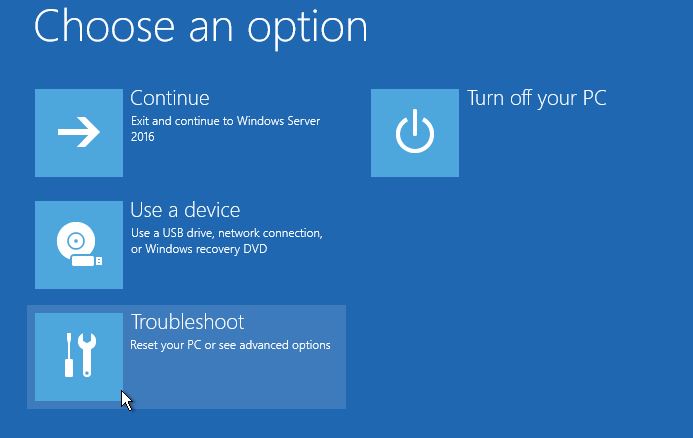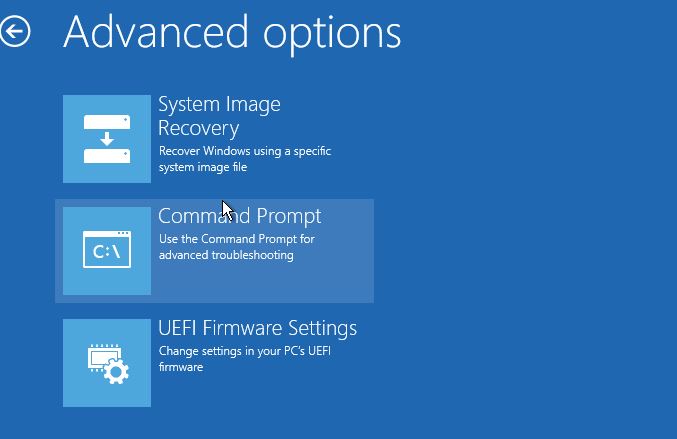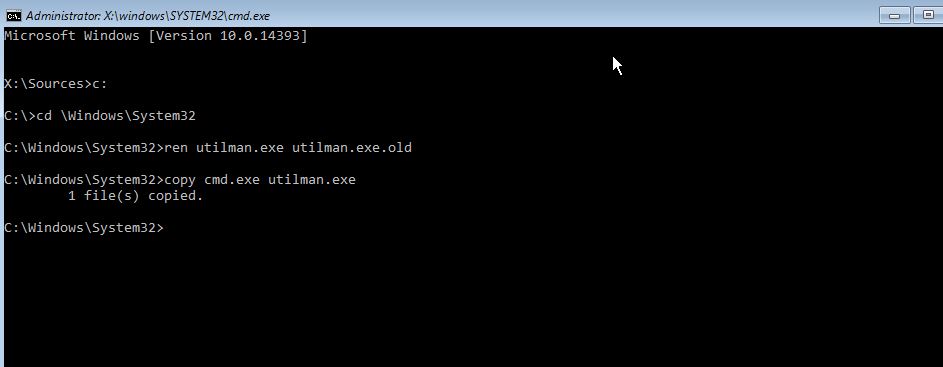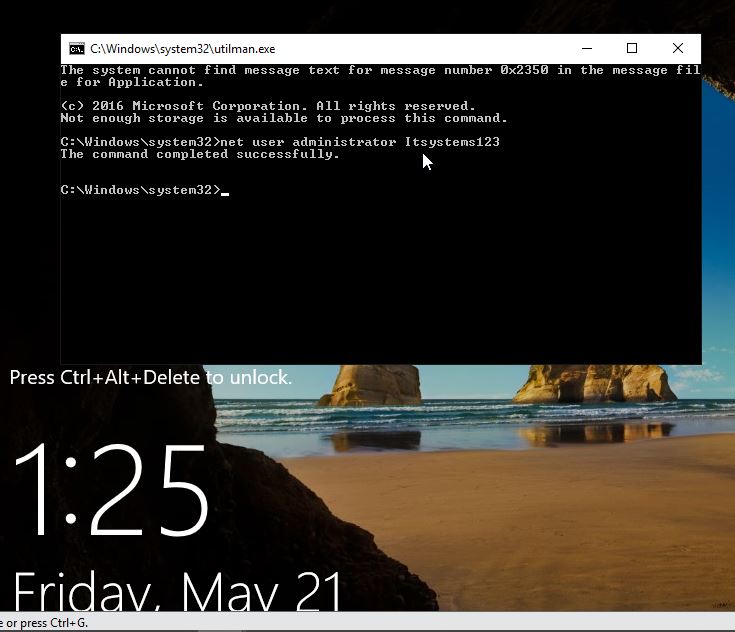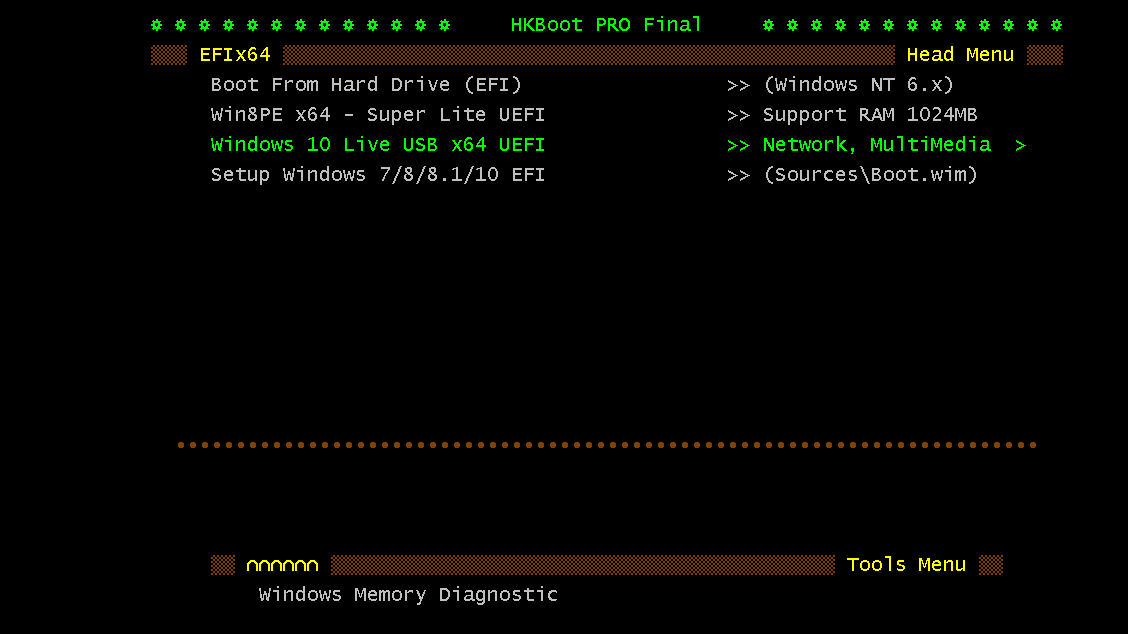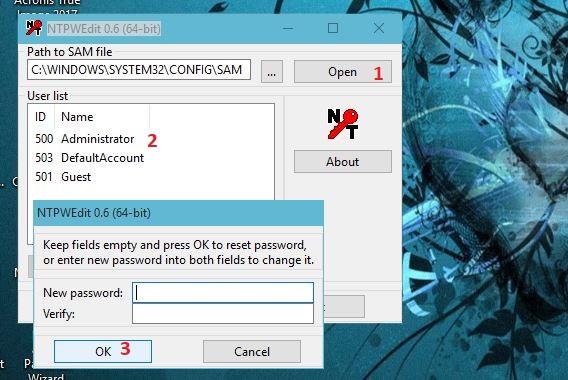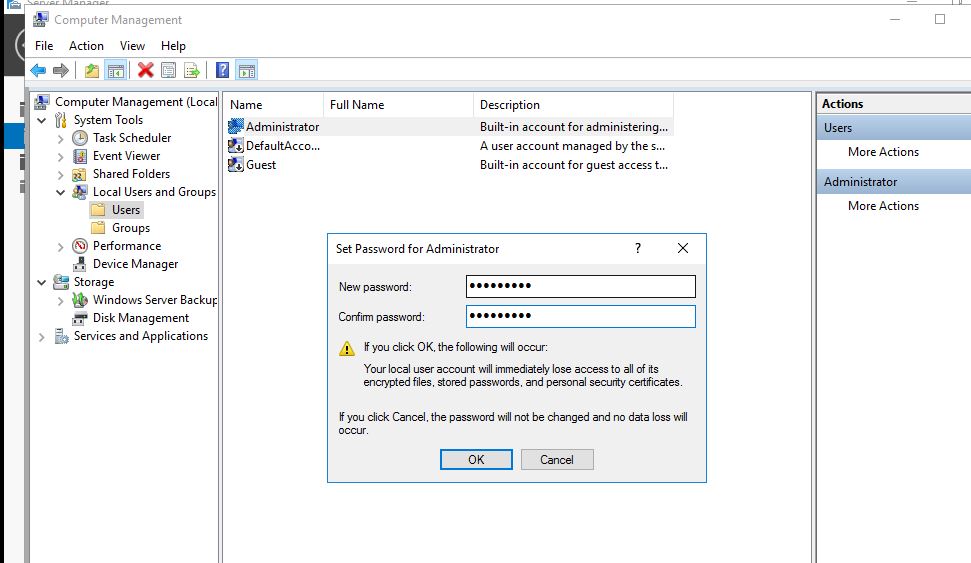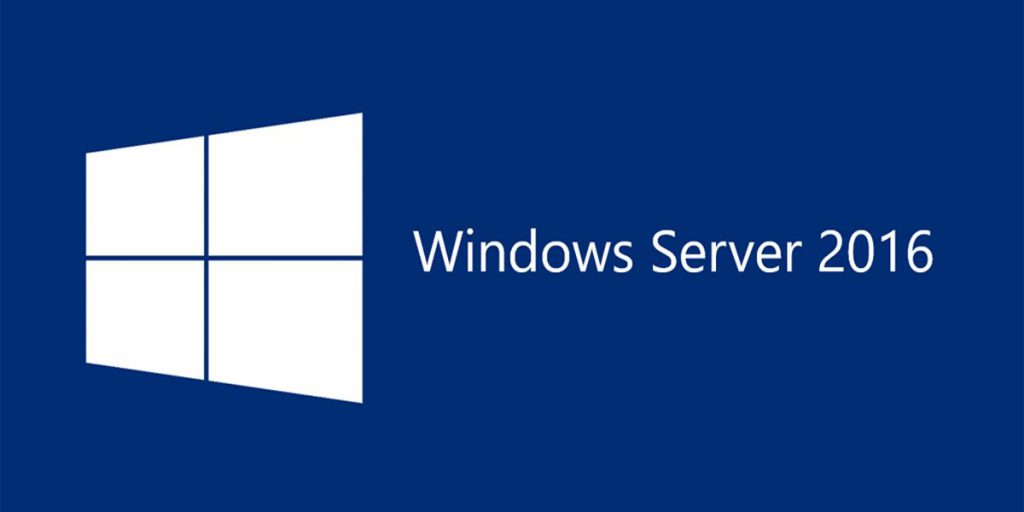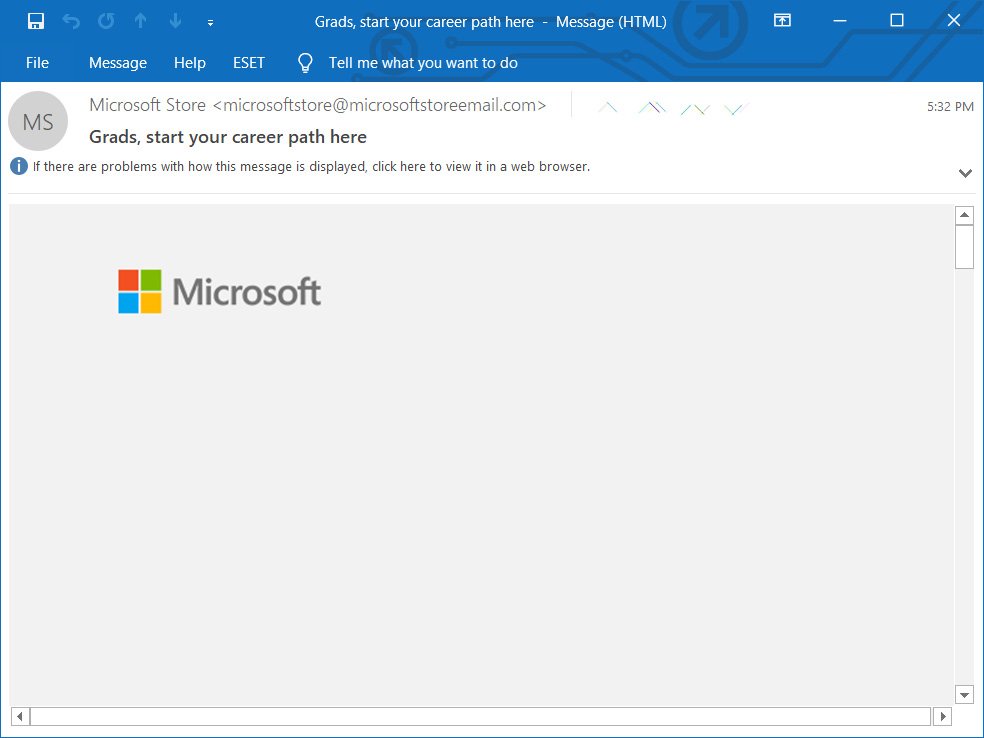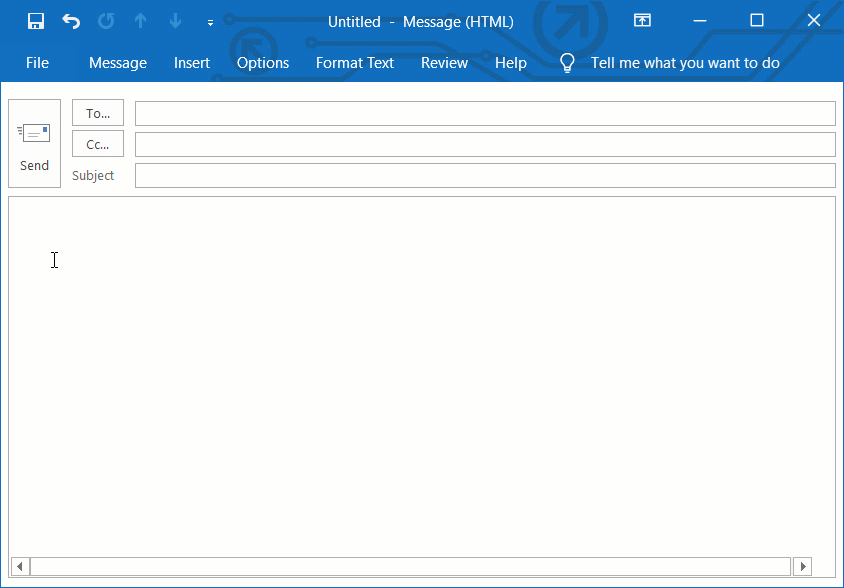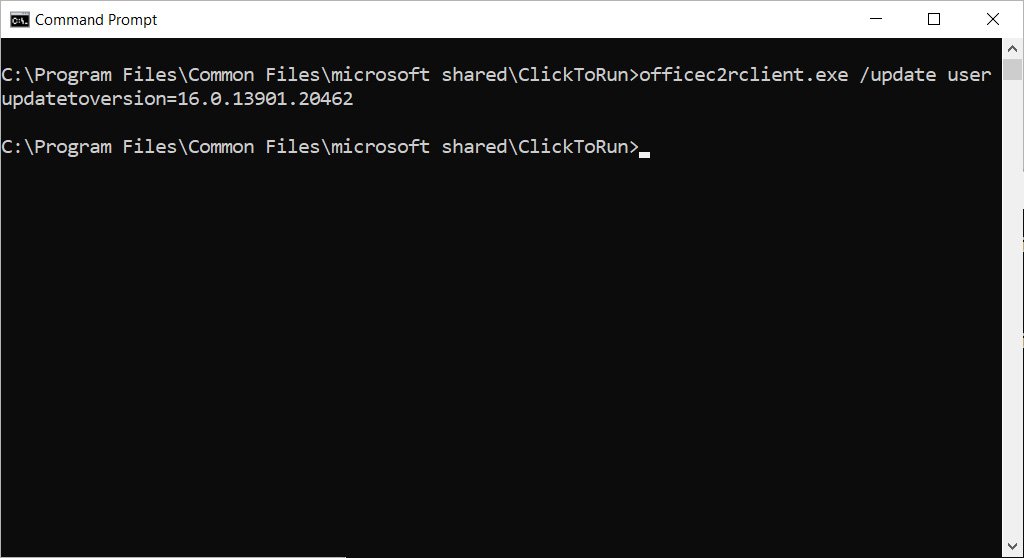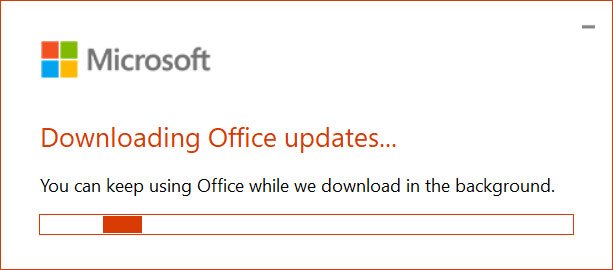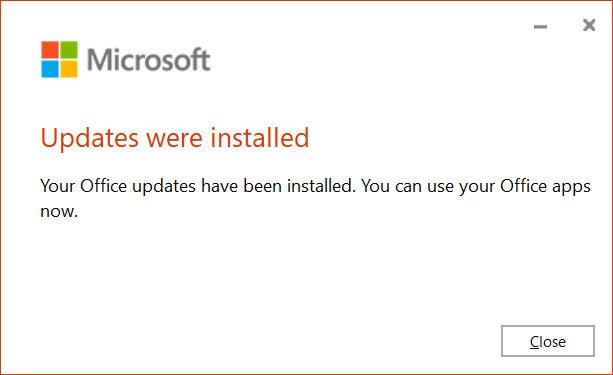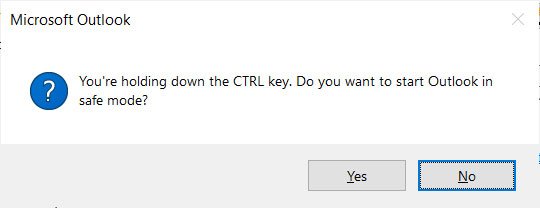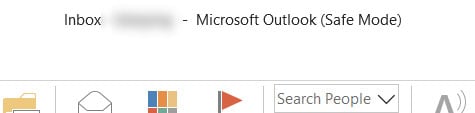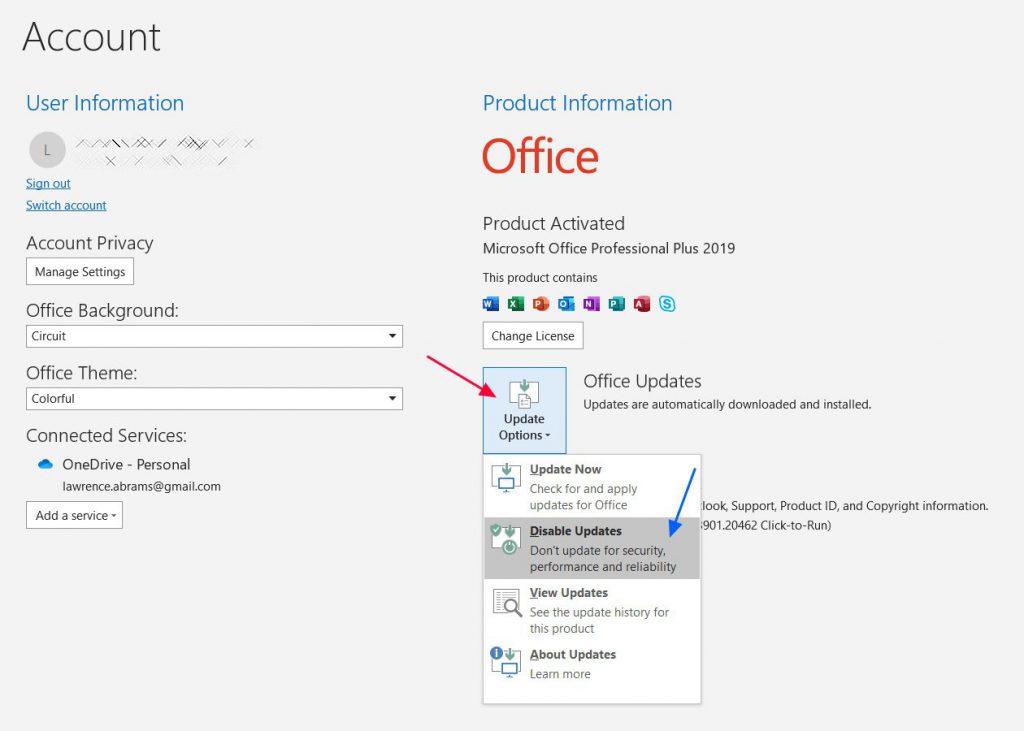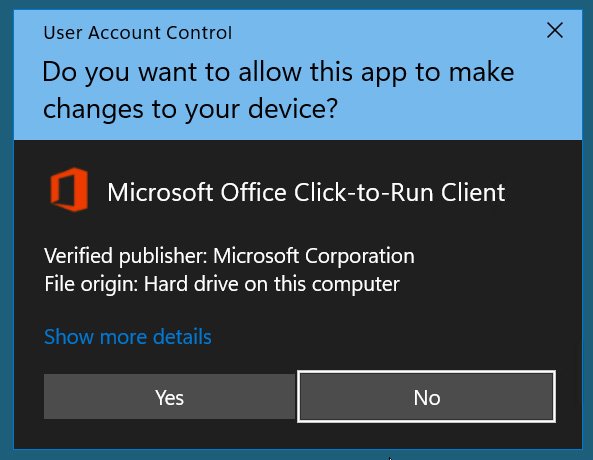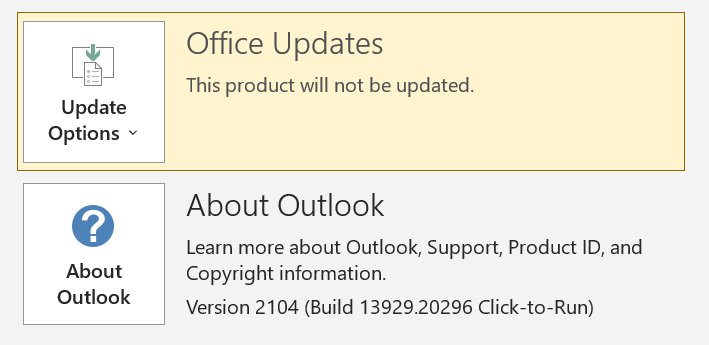Máy tính chạy windows 10 chậm và cách khắc phục
Sau một thời gian sử dụng máy tính chạy windows 10 sẽ bị chậm. Với bài viết này, IT System này sẽ chia sẻ với các bạn lý do dẫn đến máy tính của bạn chạy bị chậm và cách khắc phục lỗi windows 10 chạy chậm mà bất cứ ai cũng có thể tự làm được bằng các cách đơn giản sau.
1. Tắt các ứng dụng chạy nền Windows 10
Nội dung chính
Ứng dụng chạy nền là một nguyên nhân phổ biến khiến máy tính của bạn trở nên chậm chạp. Các ứng dụng bạn không dùng đến nhưng vẫn âm thầm hoạt động để cập nhật dữ liệu, hiển thị thông báo,…
Bạn có thể tắt các ứng dụng chạy nền bằng cách:
– Bước 1: Mở Cài đặt > Chọn Privacy.
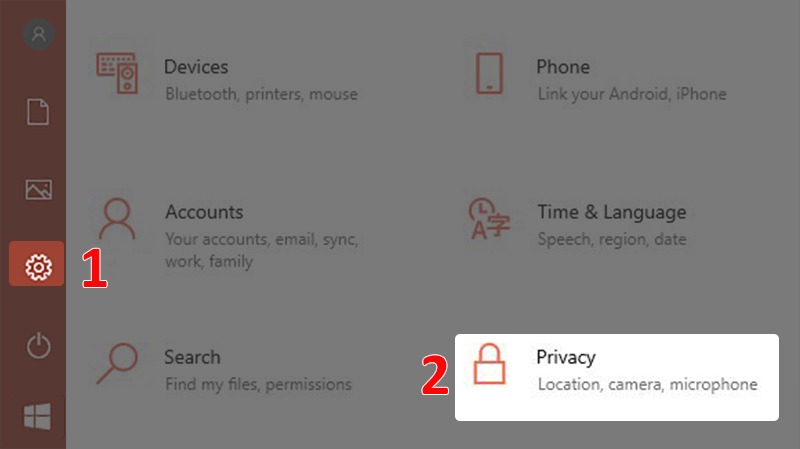
– Bước 2: Chọn Background apps > Bấm vào nút On/Off tại dòng Let apps run in the background để tắt tất cả ứng dụng chạy nền hoặc chọn từng ứng dụng có thể chạy nền theo nhu cầu của bạn.
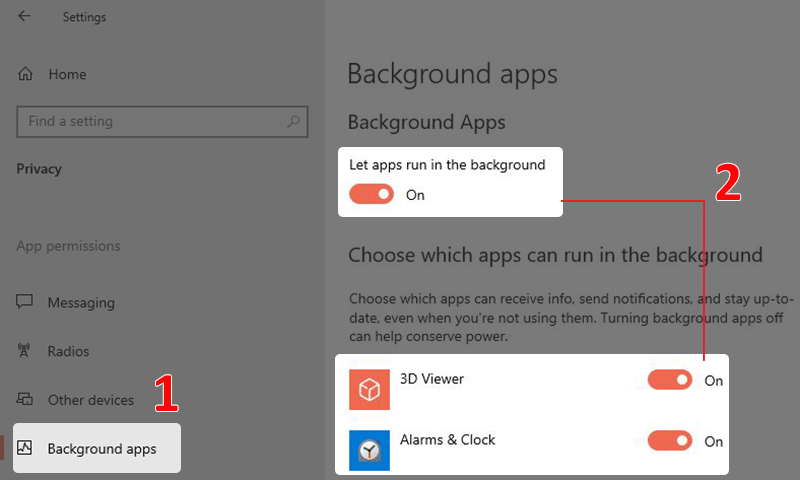
2. Dọn dẹp rác máy tính
Những tệp tin tạm, những dữ liệu không còn sử dụng đến góp phần làm đầy bộ nhớ ổ cứng của bạn. Dọn dẹp ổ cứng để tăng thêm không gian lưu trữ cũng như việc tìm kiếm dữ liệu được dễ dàng, nhanh chóng hơn.
- Sử dụng tính năng Disk Cleanup: Nhấn chuột phải vào ổ đĩa mà bạn muốn dọn rác (ví dụ ổ C), chọn Properties > Chọn Disk Cleanup > Tích chọn các file bạn muốn xóa > Chọn OK > Chọn Delete Files để hoàn tất.
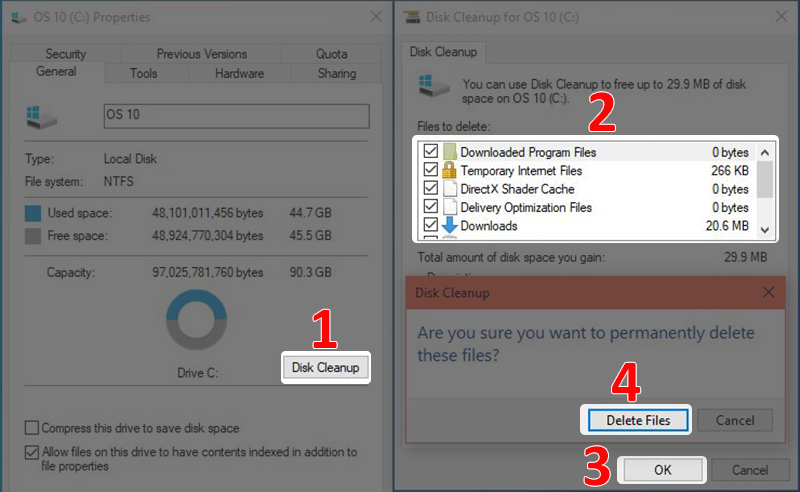
- Sử dụng tính năng Storage Sense: Mở Cài đặt > Chọn System > Chọn Storage > Bật On cho tính năng Storage Sense.
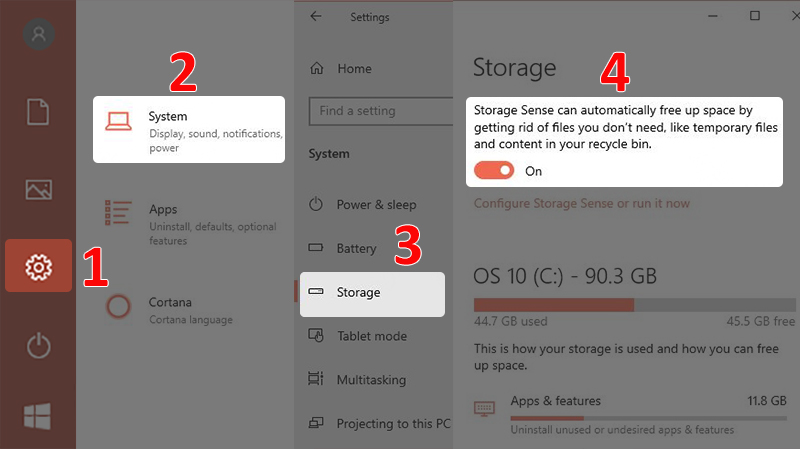
3. Tắt các chương trình chiếm nhiều dung lượng CPU
- Đầu tiên, chúng ta click chuột phải vào thanh Taskbar và chọn Task Manager.
- Ở hộp hoại Task Manager các bạn chọn tab Processes và chú ý đến cột CPU và Memory
- Sau đó, hãy tắt bớt các chương trình chiếm nhiều tài nguyên của máy tính giúp chúng hoạt động mượt mà hơn.
4. Nâng cấp ổ cứng SSD, RAM
Để tăng tốc máy tính thì cách đơn giản nhất là nâng cấp phần cứng, trong đó, chúng tôi khuyến nghị bạn nên cấp ổ cứng SSD và ram. Ổ cứng SSD giúp tăng tốc các tác vụ của máy gấp nhiều lần so với ổ cứng HDD: khởi động windows nhanh hơn, mở phần mềm ứng dụng nhanh chóng, lưu trữ và truy xuất file cực nhanh,…
Nếu nhu cầu sử dụng của bạn mở cùng lúc nhiều ứng dụng, ví dụ mở cùng lúc 7-8 tab google chrome, photoshop, word,… thì nên nâng cấp ram lên 8G, hoặc 16G.
Hiện tại giá thành SSD và ram laptop khá rẻ, bạn có thể mua về nâng cấp tăng tốc máy tính. Tham khảo thêm tại cửa hàng của IT System.
5. Cập nhật Windows 10 thường xuyên
Microsoft luôn đưa ra những bản cập nhật nhằm nâng cao tính ổn định và hiệu suất cho Windows 10. Cập nhật hệ điều hành thường xuyên sẽ giúp máy tính của bạn chạy nhanh và mượt mà hơn.
Cách kiểm tra tình trạng cập nhật Windows 10: Mở Cài đặt > Chọn Update & Security > Chọn Windows Update.
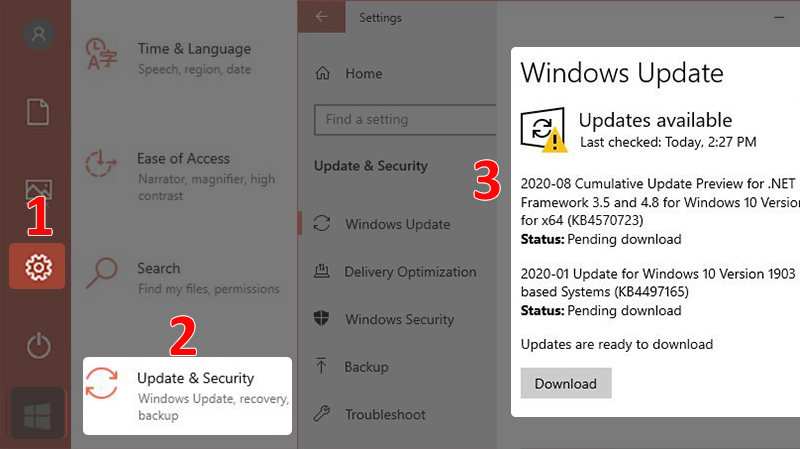
6. Gỡ bỏ ứng dụng không cần thiết trên windows 10
Một trong những cách đơn giản để tăng tốc win 10, đó là gỡ bỏ ứng dụng không cần thiết. Để gỡ bỏ ứng dụng trên win 10, bạn làm theo những bước sau:
B1. Click vào biểu tượng kính lúp ở góc trái phía dưới màn hình, gõ từ khóa Apps & Features.
B2. Chọn các ứng dụng mà bạn không dùng đến, sau đó Uninstall
7. Tắt ứng dụng system restore
System Restore là tính năng khôi phục lại trạng thái hệ thống về một thời điểm cụ thể để khắc phục các sự cố. Đây là một tính năng hữu ích tuy nhiên nó lại chiếm khá nhiều không gian hệ thống khi được kích hoạt.
- Bước 1: Tại thanh tìm kiếm của Windows, tìm từ khóa “System Restore” > Chọn Create a restore point.
- Bước 2: Chọn ổ đĩa muốn tắt System Restore > Nhấn Configure… > Chọn Disable system protection > Chọn Apply > Chọn Yes.
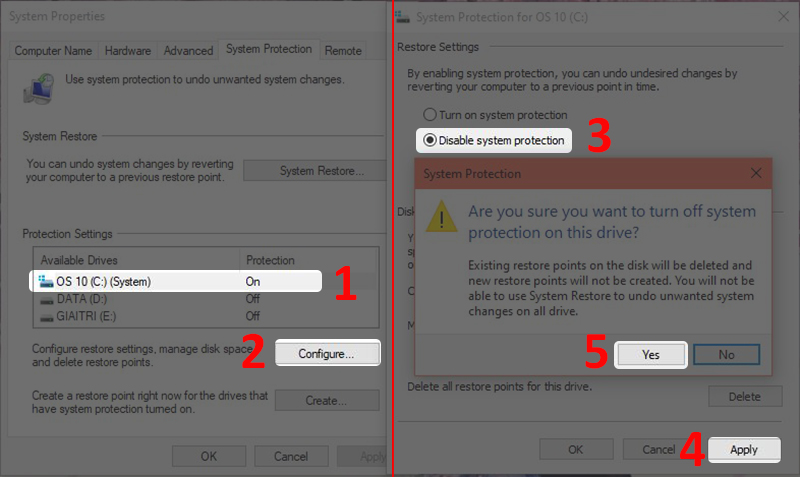
8. Xóa tập tin rác trong máy tính
Khi bạn sử dụng máy tính lâu ngày: soạn thảo văn bản, chỉnh sửa hình ảnh, tạo thư mục, chỉnh sửa tập tin,… windows sẽ tự động lưu trữ chúng vào bộ nhớ đệm (cache). Nếu để lâu nó sẽ chiếm dung lượng tài nguyên máy tính, đồng thời làm chậm máy của bạn. Đây thật ra là những tập tin rác, và bạn hoàn toàn có thể xóa chúng được. Để xóa các tập tin rác, bạn làm theo các bước sau:
B1. Mở hộp thoại Windows + R lên.
B2. Gõ lệnh: %temp%, rồi nhấn enter. Một hộp thoại hiện ra, bạn chọn Ctrl + A, sau đó nhấn Shift + Delete, xóa hết tất cả.
B3. Gõ lệnh: recent, rồi nhấn enter. Tương tự ở trên, chọn hết Ctrl + A, sau đó nhấn Shift + Delete, xóa hết tất cả.