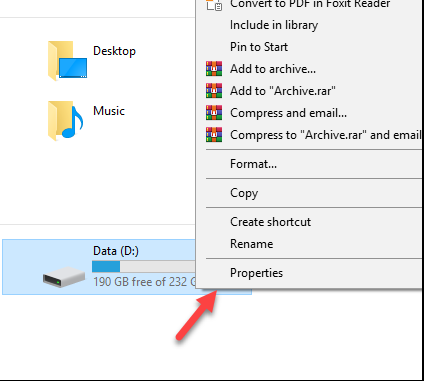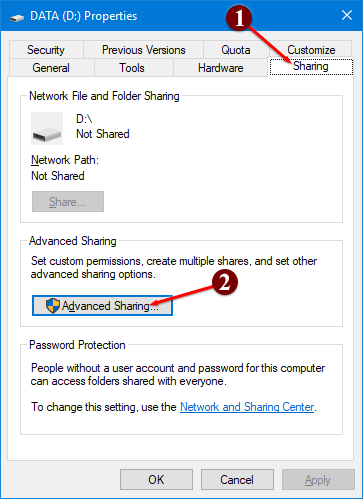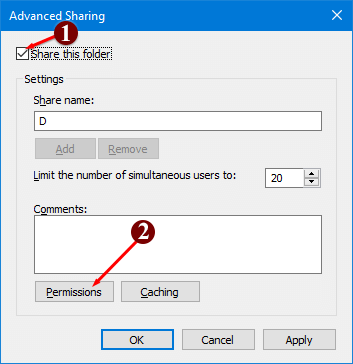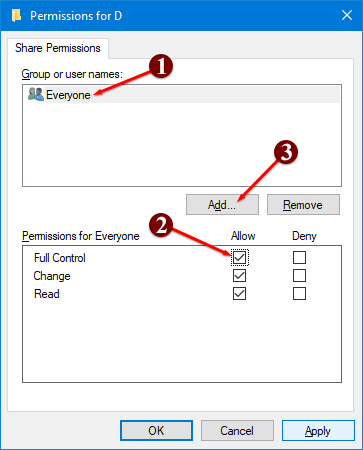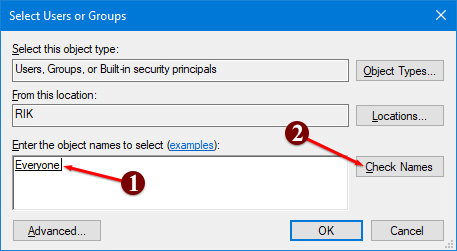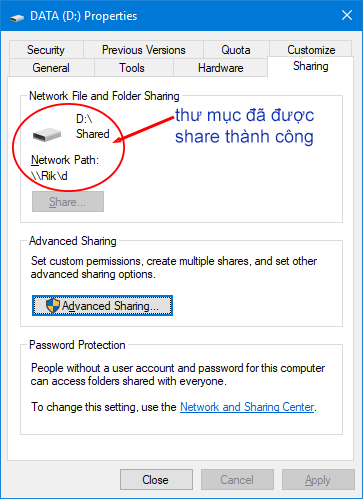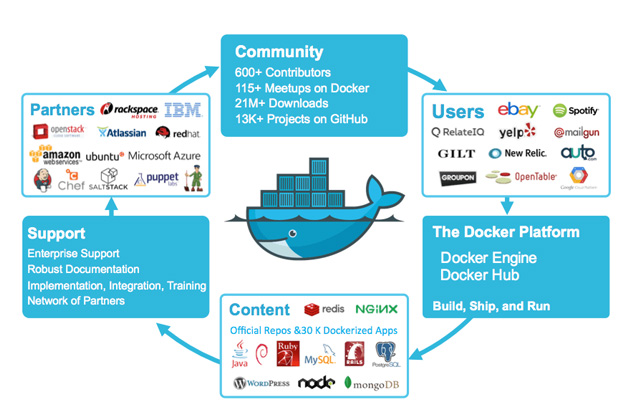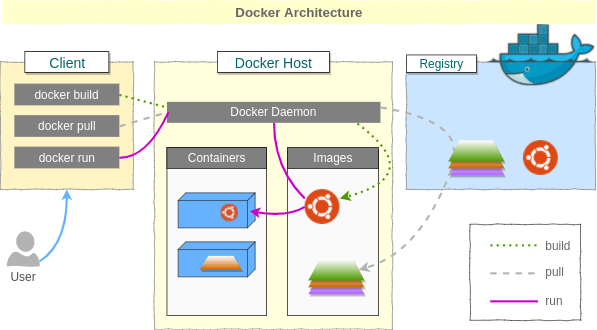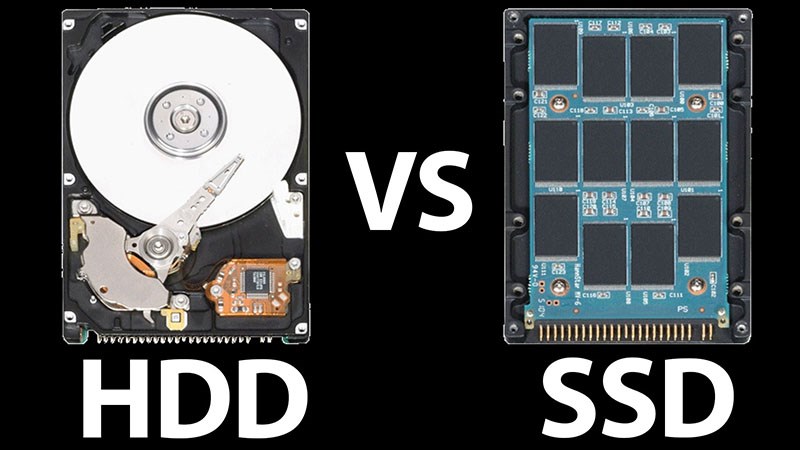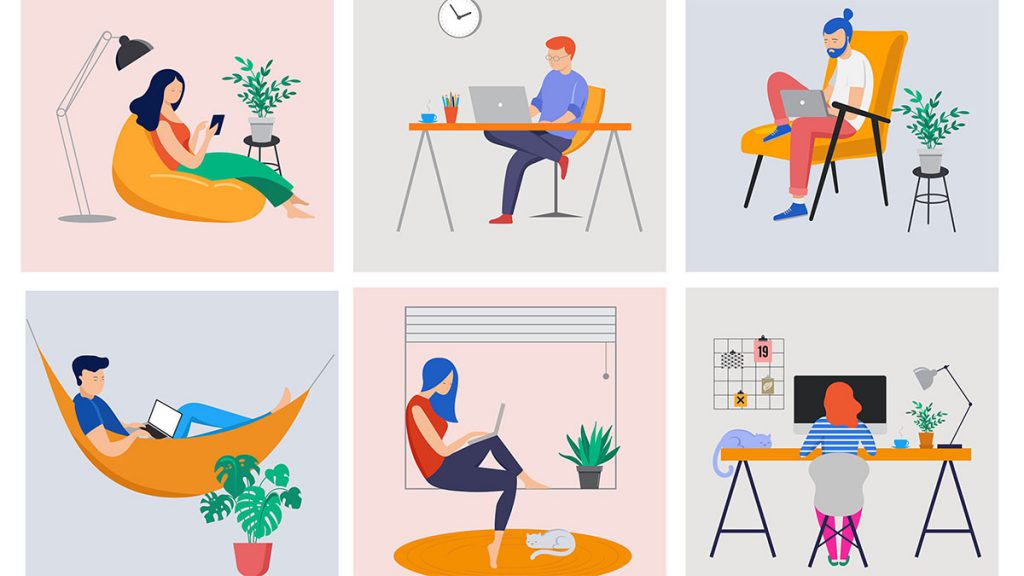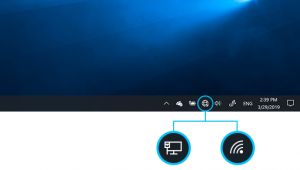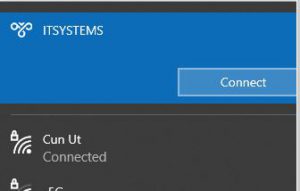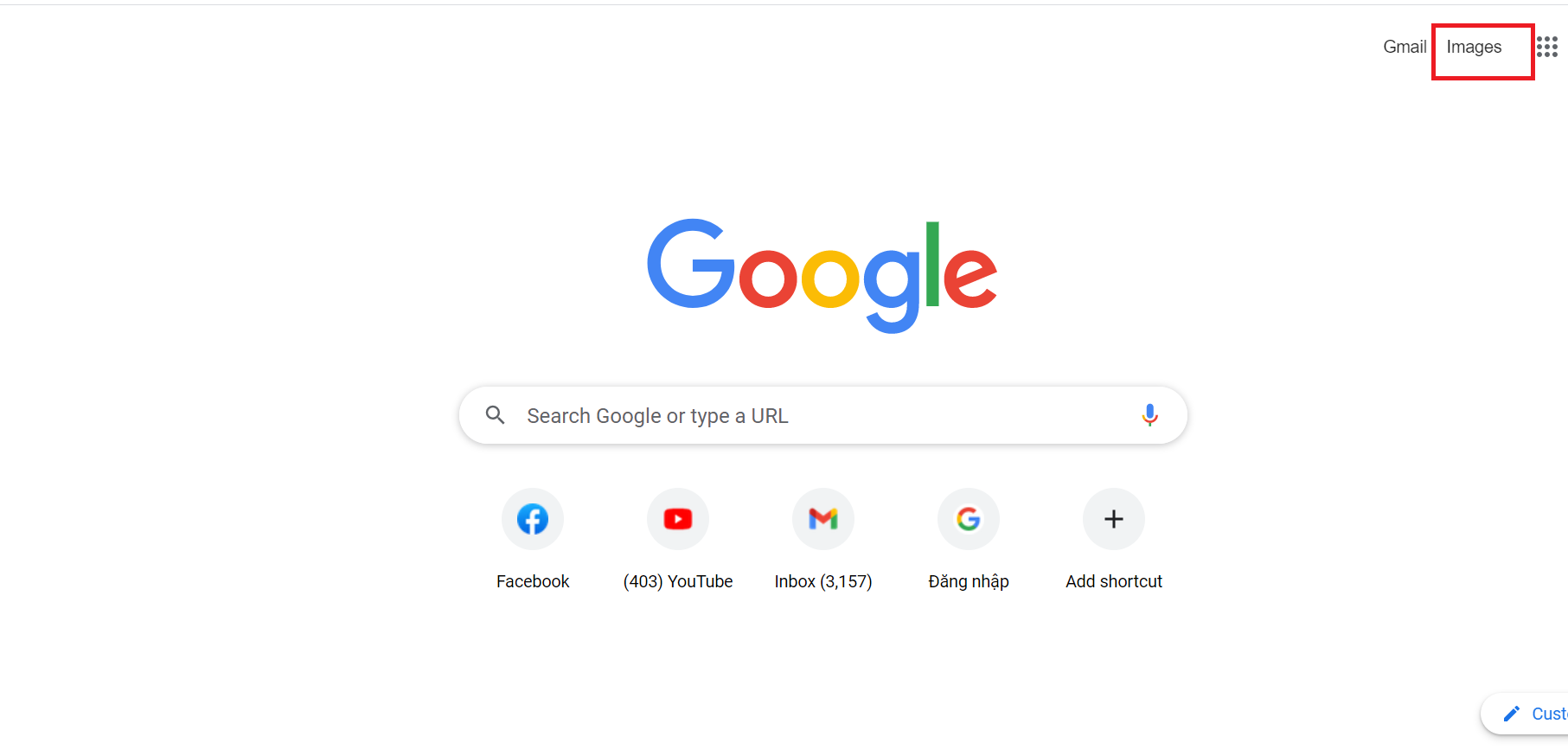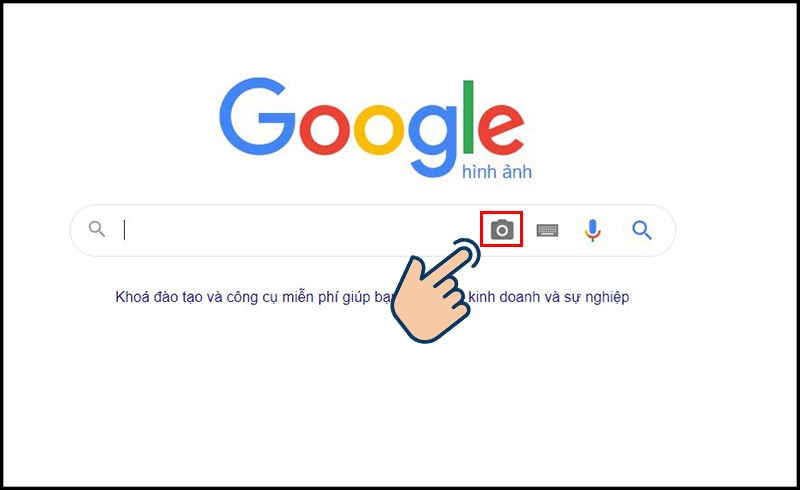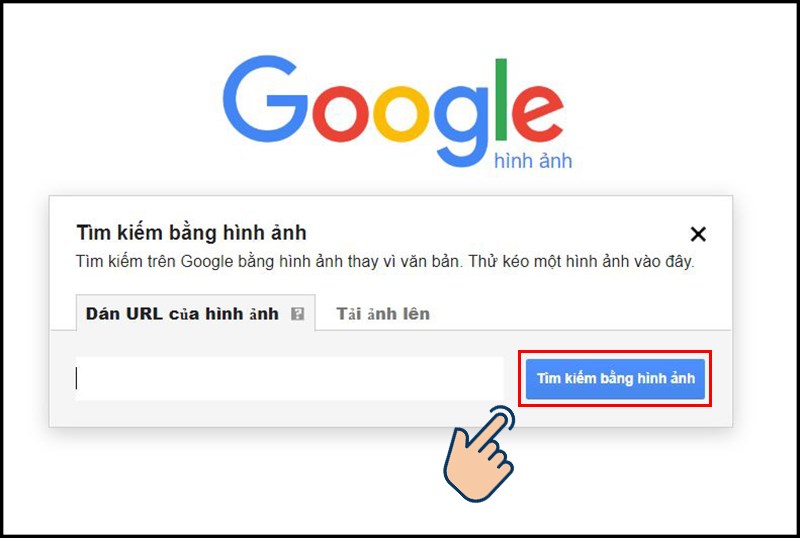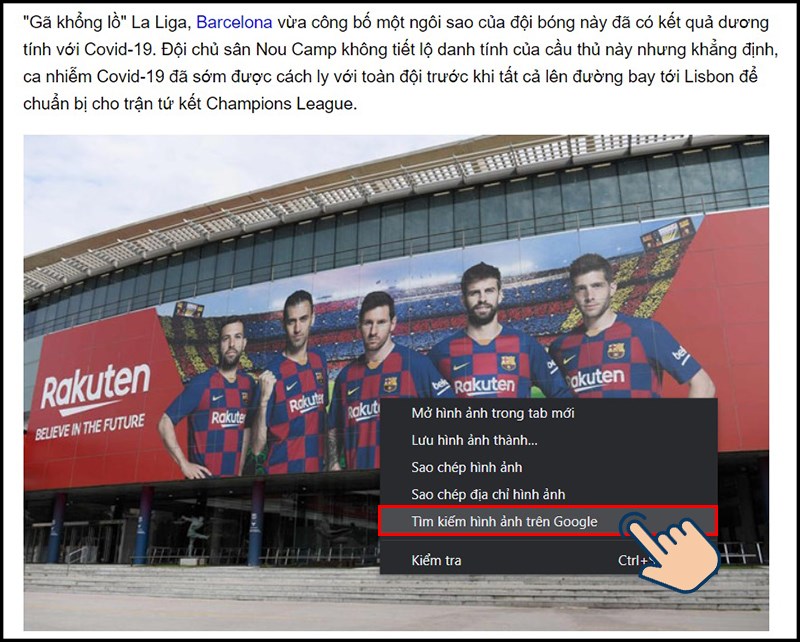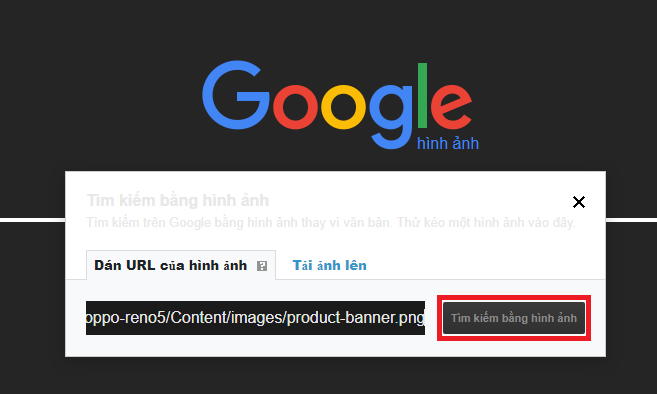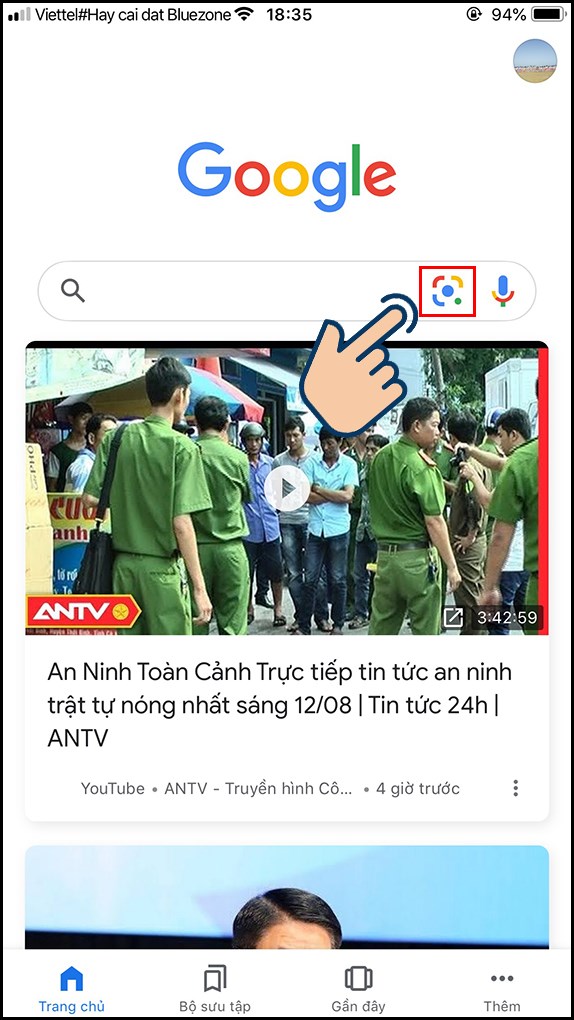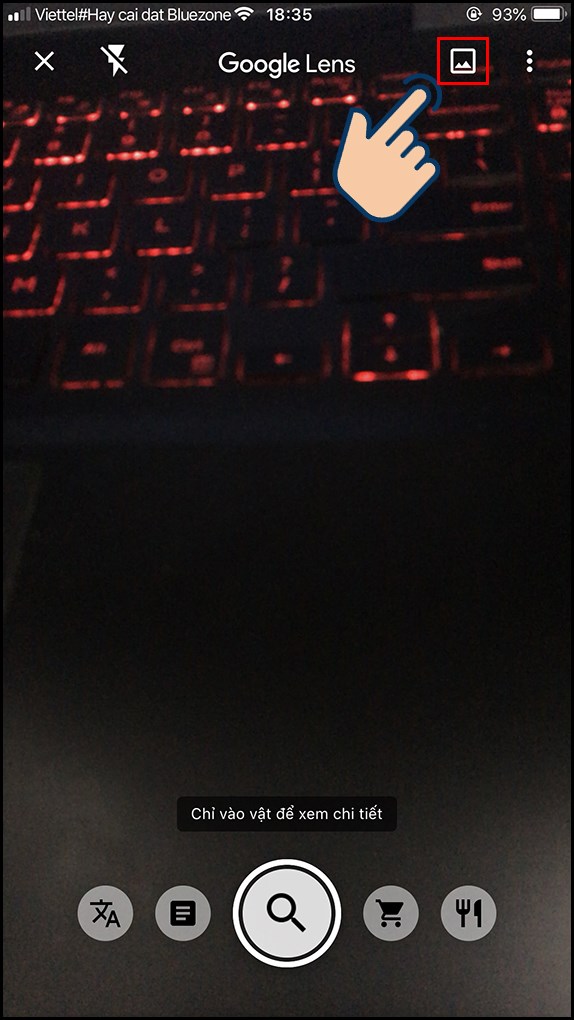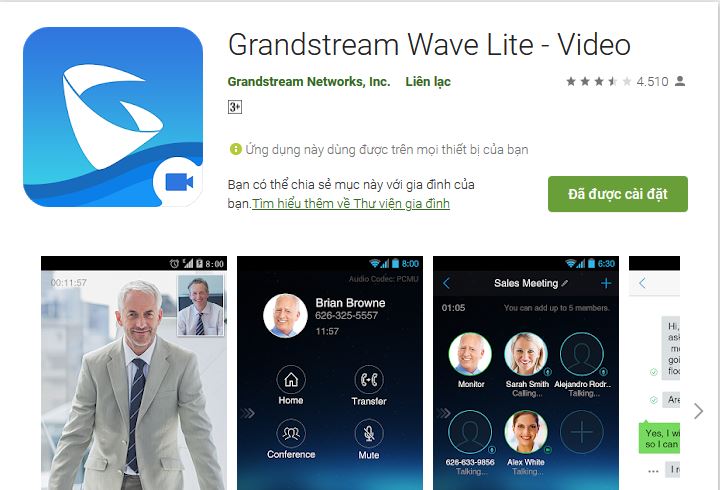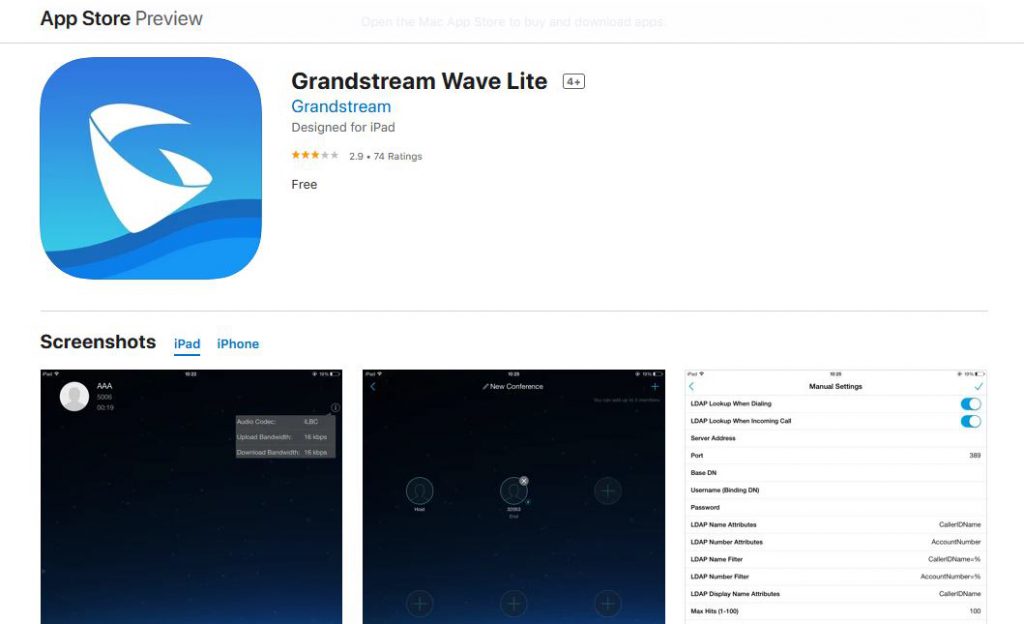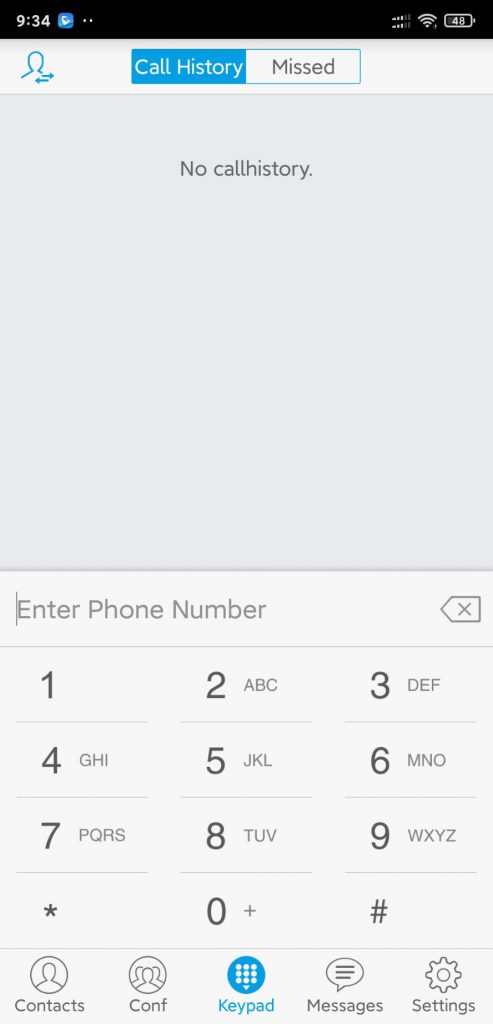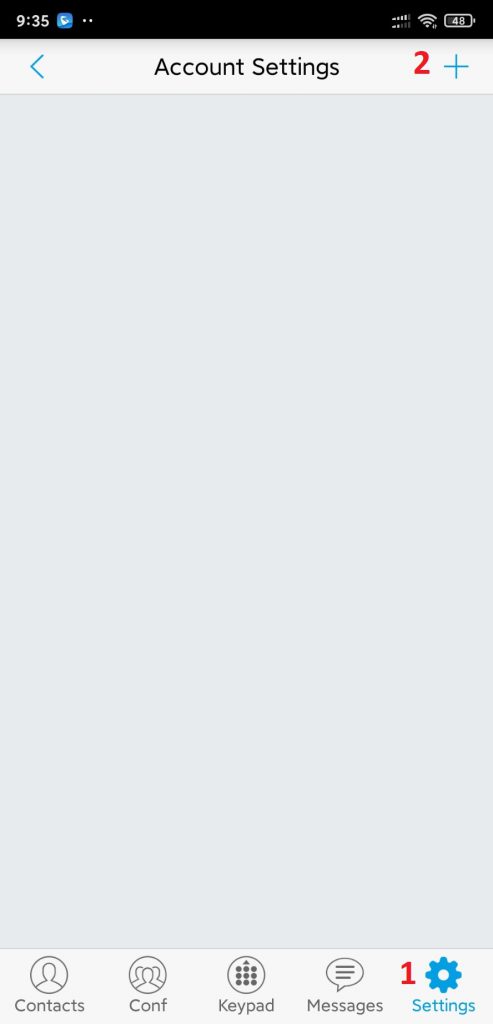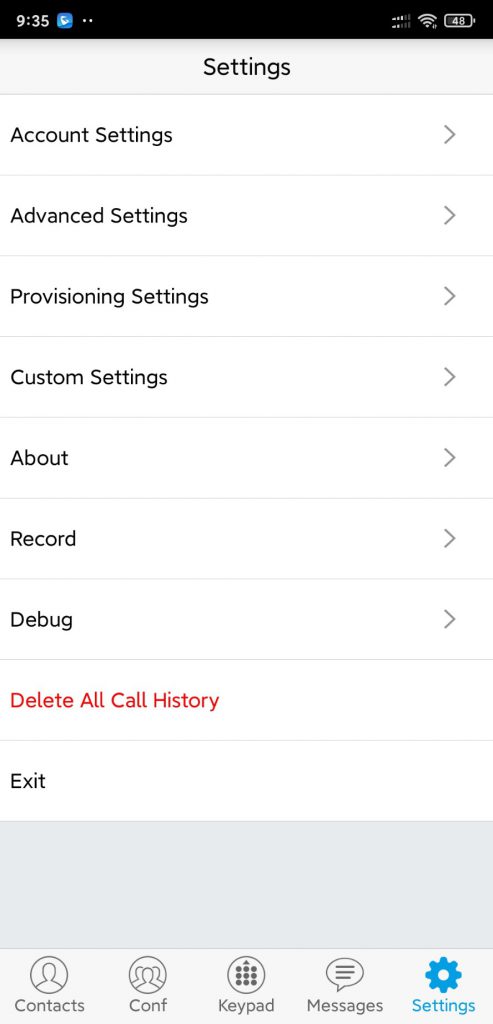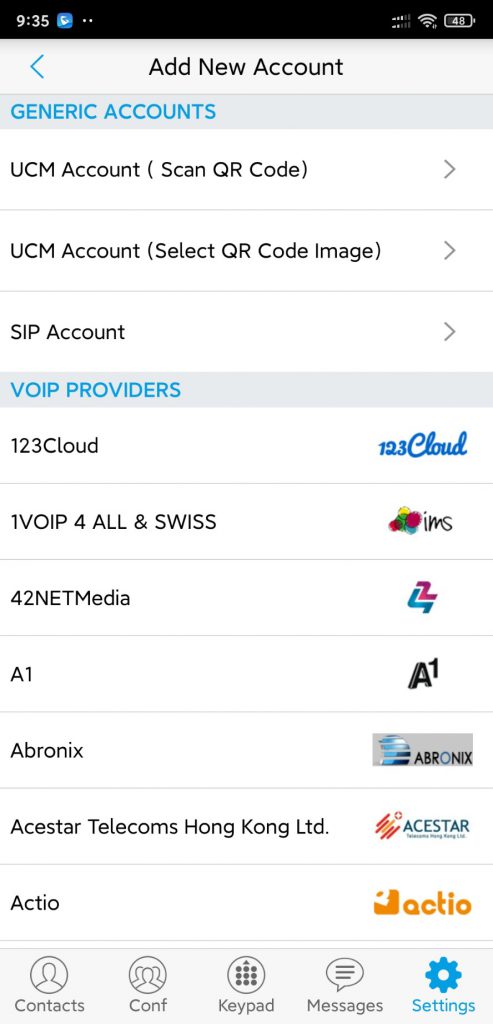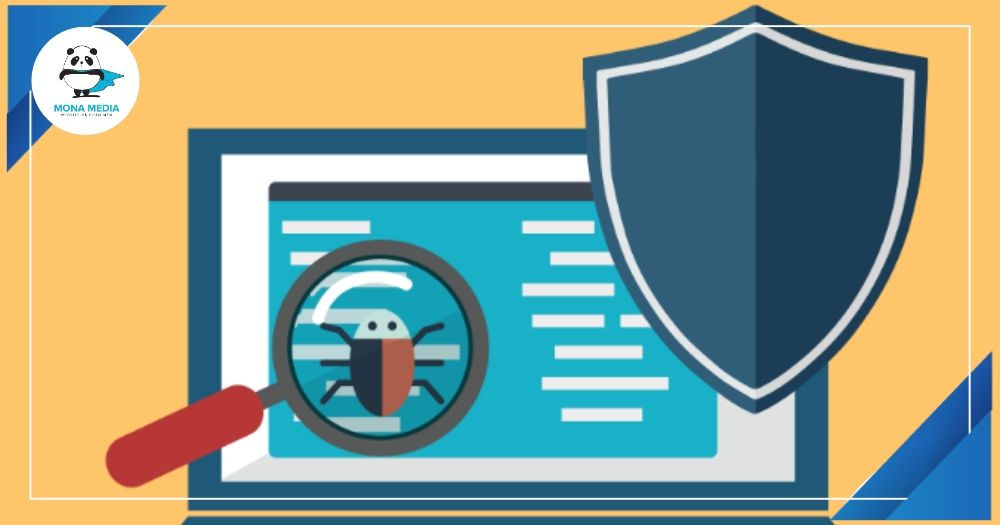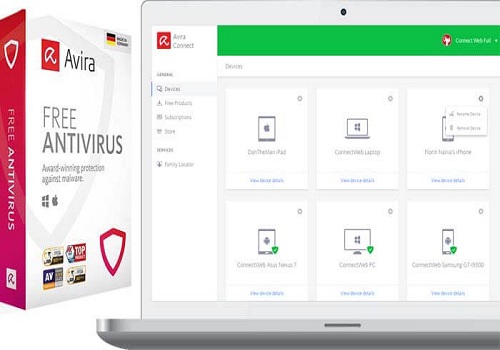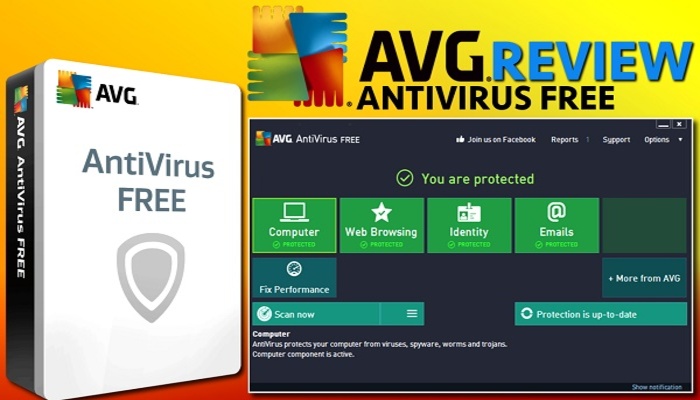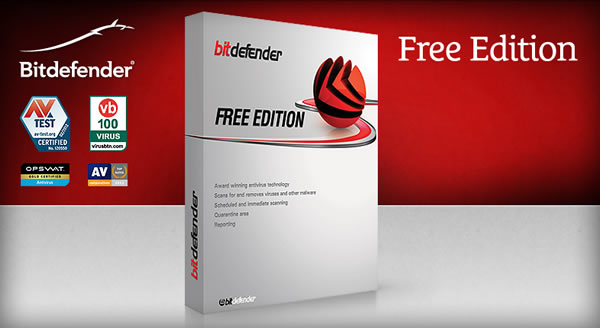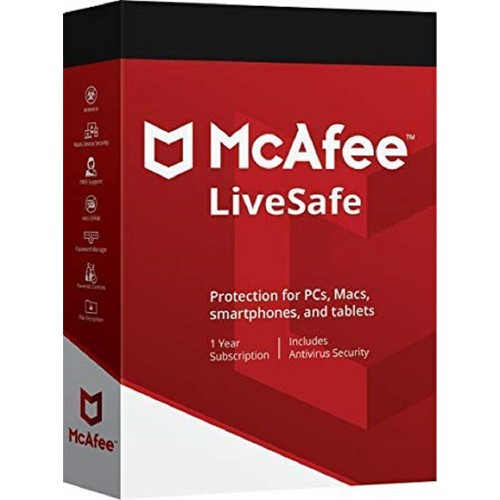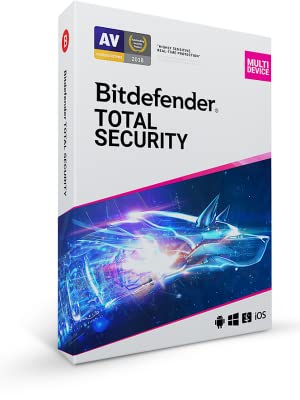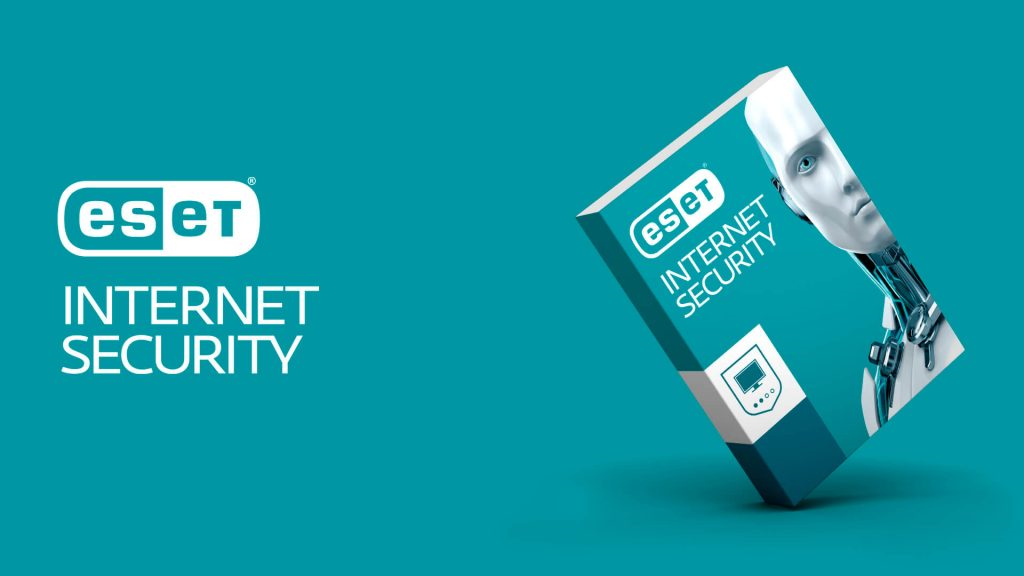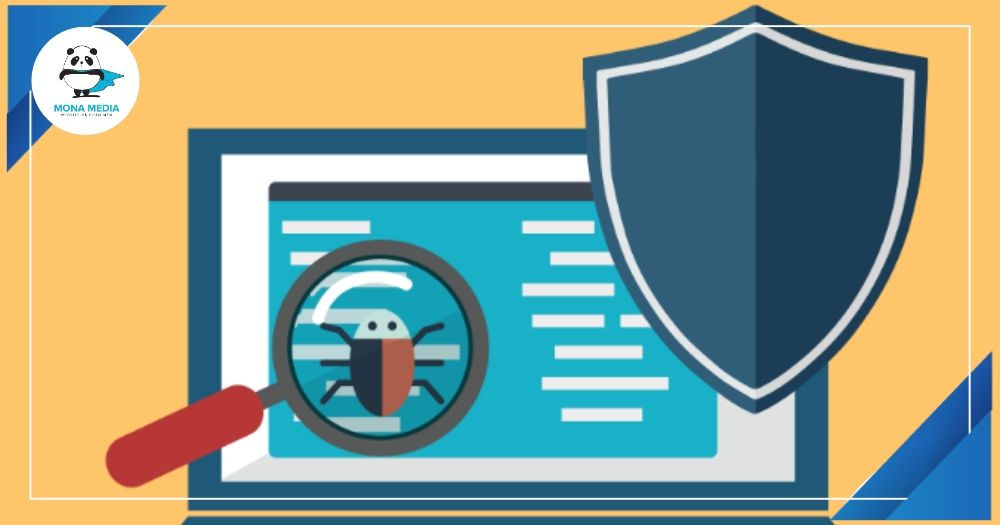
Phần mềm diệt virus đã không còn là xa lạ gì với chúng ta ngày hôm nay, và đây cũng chính là một phần quan trọng không thể nào thiếu cài đặt trên máy tính.
Bởi vì ngày nay thường xuyên sẽ gặp những tình trạng bị kẻ xấu tấn công bởi hàng tá các phần mềm độc hại đến từ những phần mềm, chương trình không rõ nguồn gốc và chúng ta sẽ bị đánh cắp thông tin, dữ liệu quan trọng. Chính vì vậy bạn nên cần cài đặt phần mềm diệt virus để phòng ngừa trước những tình trạng như vậy.
Ở bài viết này mình sẽ giới thiệu đến các bạn các phần mềm diệt virus tốt nhất hiện nay trên máy tính.
Những phần mềm diệt virus miễn phí tốt nhất
Phần mềm diệt virus Avira Free Security for Windows
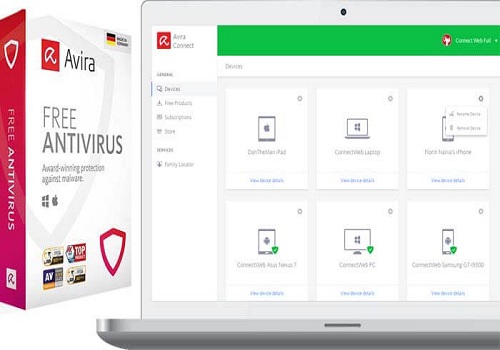
Avira Free Security for Windows nó có một trong những công cụ chống phần mềm độc hại tốt nhất trên thị trường, bao gồm nhiều tính năng miễn phí hơn bất kỳ đối thủ cạnh tranh nào khác và thực sự dễ sử dụng.
Trình quét virus của Avira hoạt động trên đám mây – vì vậy việc phát hiện và phân tích virus không thực sự diễn ra trên PC của bạn – điều này làm cho Avira cực kỳ nhanh, nhẹ và tốn ít tài nguyên hệ thống.
Phần mềm diệt virus này có một số tính năng hữu ích như:
- Tiện ích mở rộng trên trình duyệt Safe Shopping.
- Trình tối ưu hóa quyền riêng tư & hiệu suất.
- VPN (giới hạn 500 MB mỗi tháng).
- Trình quản lý mật khẩu.
- Tăng cương trò chơi.
- Tường lửa.
- Trình hủy tệp.
- …
Phần mềm diệt virus Avast Free Antivirus

Đây là phần mềm sở hữu người dùng đông đảo nhất thế giới
Avast và AVG – 2 gã khổng lồ của ngành công nghiệp phần mềm diệt Virus đã có quyết định hợp thể cùng nhau từ giữa năm 2016.
Công ty vừa kết hợp này cho biết hai sản phẩm phần mềm diệt virus miễn phí của hãng vẫn sẽ hoạt động riêng biệt. Nhưng toàn bộ cơ sở dữ liệu về những loại malware độc hại và thói quen người dùng sẽ được chia sẻ. Nhờ đó, phần mềm sẽ truy tìm và tiêu diệt Virus hiệu quả hơn trên Laptop.
Phiên bản mới nhất của Avast Free Antivirus có thêm một chế độ chơi game tự động để tắt các cửa sổ cảnh báo Virus và giảm tải hệ thống khi bạn khởi động một số trò chơi trên máy. Cùng với đó là giao diện đã được cải tiến hoàn toàn mới và thêm trình quản lý mật khẩu.
Ưu điểm
- Chương trình diệt virus miễn phí.
- Có phiên bản trên Windows, MAC và cả Android.
- Khả năng quét, kiểm tra hệ thống máy tính và kiểm tra các phần mềm lỗi…
Nhược điểm
- Phải đăng kí sử dụng miễn phí trong 1 năm, sau khi hết hạn phải đăng kí để tiếp tục sử dụng miễn phí.
- Khả năng cập nhật virus mới chậm.
- Tốc độ quét nhanh nhưng độ chính xác trung bình.
Phần mềm diệt virus AVG Antivirus Free
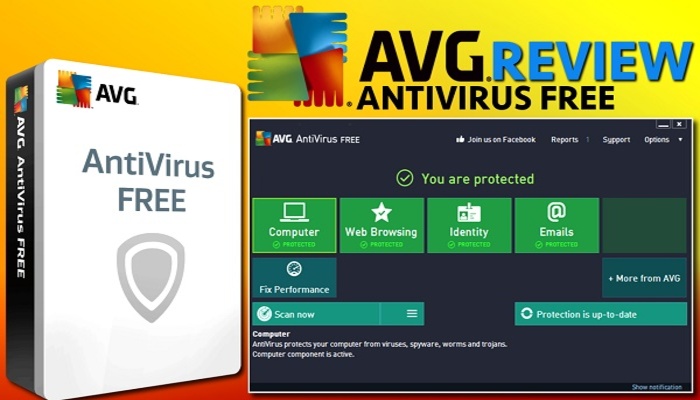
AVG cung cấp miễn phí tính năng bảo vệ máy tính khỏi những phần mềm độc hại cùng khả năng diệt virus hiệu quả, không tiêu tốn quá nhiều tài nguyên hệ thống. Nhìn vào các con số của AV-TEST, AVG có cùng một cơ sở người dùng mở rộng như Avast. Tuy nhiên, đây cũng là một sự lựa chọn thay thế tốt cho bạn để bảo vệ thiết bị khỏi sự tấn công của các chương trình malware đầy rẫy trên mạng.
Ưu điểm
- Chương trình diệt virus miễn phí.
- Phù hợp với nhiều hệ điều hành như Windows XP SP3, windows Vista, win 7/8/8.1/10, MacOS và android.
- Trọng lượng nhẹ, không chiếm nhiều tài nguyên máy.
- Giao diện bắt mắt, thuận tiện cho người dùng.
- Cập nhật thường xuyên, hỗ trợ tốt.
- Tính năng AVG Turbo Scan được cải thiện đến mức tối đa, có thể làm cho trình quét virus nhanh nhất trong tất cả các phần mềm thuộc loại này.
Nhược điểm
- Tương thích tốt hơn với Win 10.
- Quá trình cài đặt phần mềm diễn ra khá lâu.
- Quét hơi chậm.
- Tính năng chống lừa đảo kém so với một số phần mềm khác.
Phần mềm Bitdefender Antivirus Free
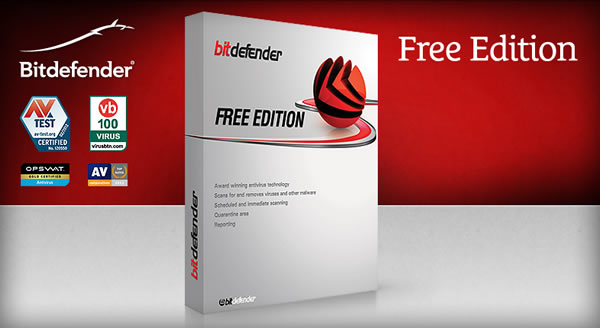
Bitdefender Antivirus Free là một lựa chọn tốt cho những người dùng đang tìm kiếm một trình quét diệt virus đơn giản mà họ không cần phải suy nghĩ sau khi cài đặt. Công cụ chống phần mềm độc hại dựa trên đám mây của Bitdefender được thiết kế để chạy trong nền, chỉ với các thông báo cần thiết trong trường hợp có hoạt động chương trình đáng ngờ. Quá trình quét, phát hiện và xóa phần mềm độc hại đều diễn ra tự động, trừ khi bạn quyết định điều chỉnh cài đặt.
Gói miễn phí của Bitdefender rất hữu ích để phát hiện phần mềm độc hại và các trang web lừa đảo, nhưng không nhiều thứ khác. Nếu bạn đang tìm kiếm các tính năng như tường lửa, công cụ tối ưu hóa hiệu suất, trình quản lý mật khẩu, kiểm soát của phụ huynh hoặc VPN, thì bạn nên tải Bitdefender Total Security — nó cung cấp tất cả những tính năng đó cho tối đa 5 thiết bị, giá cả hợp lý và có bảo đảm hoàn tiền trong 30 ngày.
Những phần mềm diệt virus bản quyền tốt nhất
Phần mềm diệt virus Bkav Profressional 2019

Bkav Pro Internet Security là phần mềm diệt virus duy nhất của Việt Nam thuộc tập đoàn Bkav.
Ưu điểm của phần mềm này đó là:
- Gọn nhẹ.
- Ổn định.
- Cập nhật liên tục.
- Giám sát truy cập internet.
- Hỗ trợ 24/7
Nhược điểm:
- Giá bán cao
- Mỗi 1 key chỉ cài được một máy tính.
Phần mềm diệt virus Webroot SecureAnywhere Antivirus

Đây là phần mềm chống virus rất mạnh mẽ và được thiết kế để bảo vệ toàn diện cho máy tính của bạn, khi được cài đặt vào máy tính nó sẽ thiết lập một chế độ bảo vệ cho máy tính ngay trong thời gian thực nên có thể chống lại nhiều mỗi nguy cơ từ USB hoặc từ Internet khi sử dụng máy tính.
Webroot SecureAnywhere Antivirus còn được trang bị công nghệ quét nhanh và thông minh mà nhờ đó sẽ giúp hệ thống máy tính nhanh chồng tìm được các phần mềm độc hại một cách dễ dàng và gỡ bỏ phần mềm đó ngay tức thì. Ngoài ra, Webroot SecureAnywhere Antivirus còn tự thiết lập một tường lửa an toàn để bảo vệ hệ thống khỏi những hacker đang có ý đồ xâm nhập và gây hại cho dữ liệu đang chứa trên ổ cứng máy tính.
Phần mềm diệt virus McAfee LiveSafe
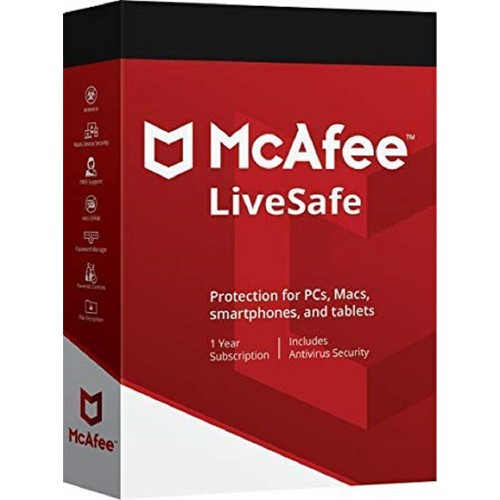
McAfee LiveSafe là phần mềm diệt virus giúp bạn có thể sử dụng trên laptop, desktop, máy tính bảng với 1 lần thanh toán duy nhất (~79$). Với giao diện được bố trí khá hợp lý cùng với đó là sự bảo vệ máy tính hiệu sẽ giúp bạn khá hài lòng về McAfee.
Phần mềm Bitdefender Total Security
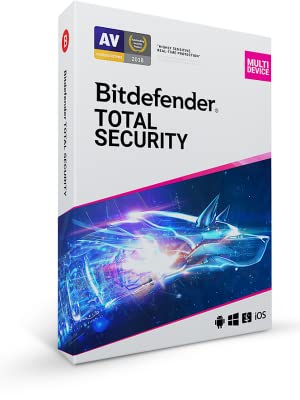
Bitdefender Total Security là phần mềm khá nổi tiếng trong ngành công nghiệp bảo mật. Ngoài khả năng bảo vệ người dùng cá nhân hoặc doanh nghiệp nhỏ, Bitdefender còn được sử dụng trong các hệ thống cần đến sự bảo mật cao.
Bitdefender sử dụng tính năng update dữ liệu báo động thời gian thực điều này đồng nghĩa với việc khi máy tính bị nhiễm một loại virus lạ, phần mềm sẽ lập tức báo động đến hệ thống Bitvender và sẽ nhanh chống tải những cơ sở dữ liệu virus về máy tính khi được kết nối Internet. Ngoài ra, Bitdefender còn cấp một số tính năng cần thiết khác.
Phần mềm diệt virus Eset
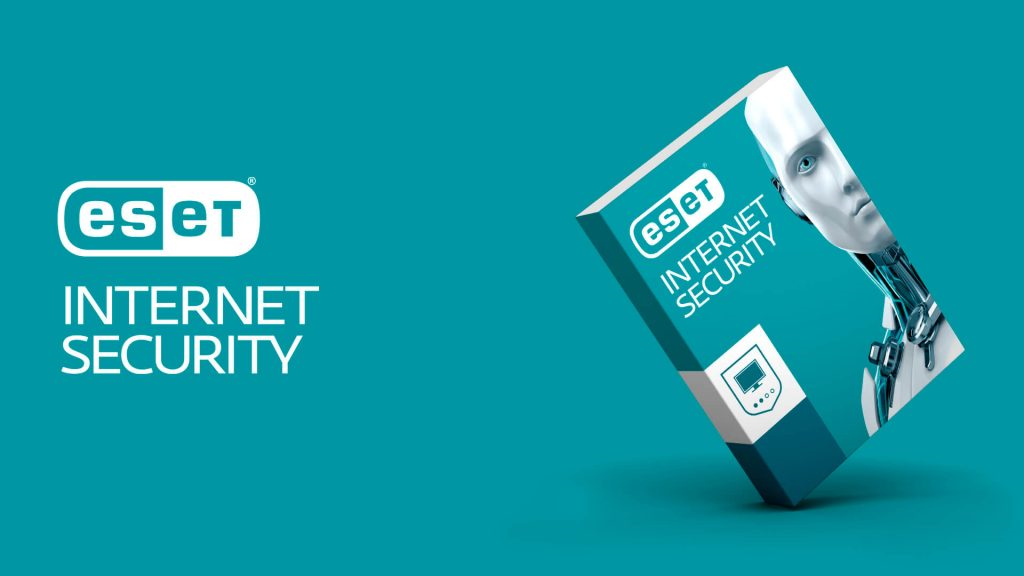
Đây cũng là một trong số những phần mềm diệt virus mạnh nhất hiện nay được khá nhiều người tin tưởng lựa chọn. Kết quả đánh giá của phòng thí nghiệm độc lập hàng đầu AV – Test đã xác định Eset đạt 100% hiệu quả chống lại phần mềm độc hại phổ biến và 98,8% hiệu quả chống lại các cuộc tấn công phần mềm độc hại zero – day.
Ưu điểm
- Giao diện thiết kế đơn giản, dễ sử dụng, dung lượng thấp, chạy nền nhẹ nhàng.
- Sở hữu các tính năng cơ bản của một phần mềm diệt virus chuyên nghiệp như ngăn chặn virus, phát hiện các mã độc hại thông qua trình duyệt web, các tập tin văn bản…
- Có khả năng bảo vệ lừa đảo, giám sát và bảo vệ chống lại các hành động trên trang web của kẻ mạo danh nhằm lấy cắp danh tính của người dùng. Nó cũng bao gồm chức năng quét bằng điện toán đám mây thông minh, kiểm tra các tập tin hệ thống đối với danh sách trắng do Eset Live Grid® cung cấp cơ sở dữ liệu.
- Có tính năng quét trong khi đang tải. Nếu phát hiện mối đe doa sẽ thông báo ngay lập tức cho người dùng và đóng băng quá trình tải.
- Một số phiên bản của Eset có công cụ chống lừa đảo tự động chặn và khóa những trang web được biết là có những tài liệu phổ biến có liên quan đến các cuộc lừa đảo và tấn công social engineering.
- Bộ lọc email cũng có thể tích hợp với Microsoft Outlook, Outlook Express, Windows Mail, và Windows Live Mail và cung cấp cho người dùng nhiều quyền kiểm soát những hành vi mà họ muốn định cấu hình email một cách hiệu quả.
Nhược điểm
- Chỉ sử dụng được cho máy tính chạy hệ điều hành Windows.
- Giá thành của Eset cũng không hề rẻ so với nhiều phần mềm khác.
Trên đây là mình tổng hợp các phần mềm diệt virus tốt nhất mà bạn nên cài đặt trên máy tính, hy vọng đây sẽ là những thông tin bổ ích giúp các bạn có thể chọn lựa phần mềm phù hợp và tốt nhất.
Ngoài ra các bạn có thể xem thêm các bài viết khác tại: Itsystems