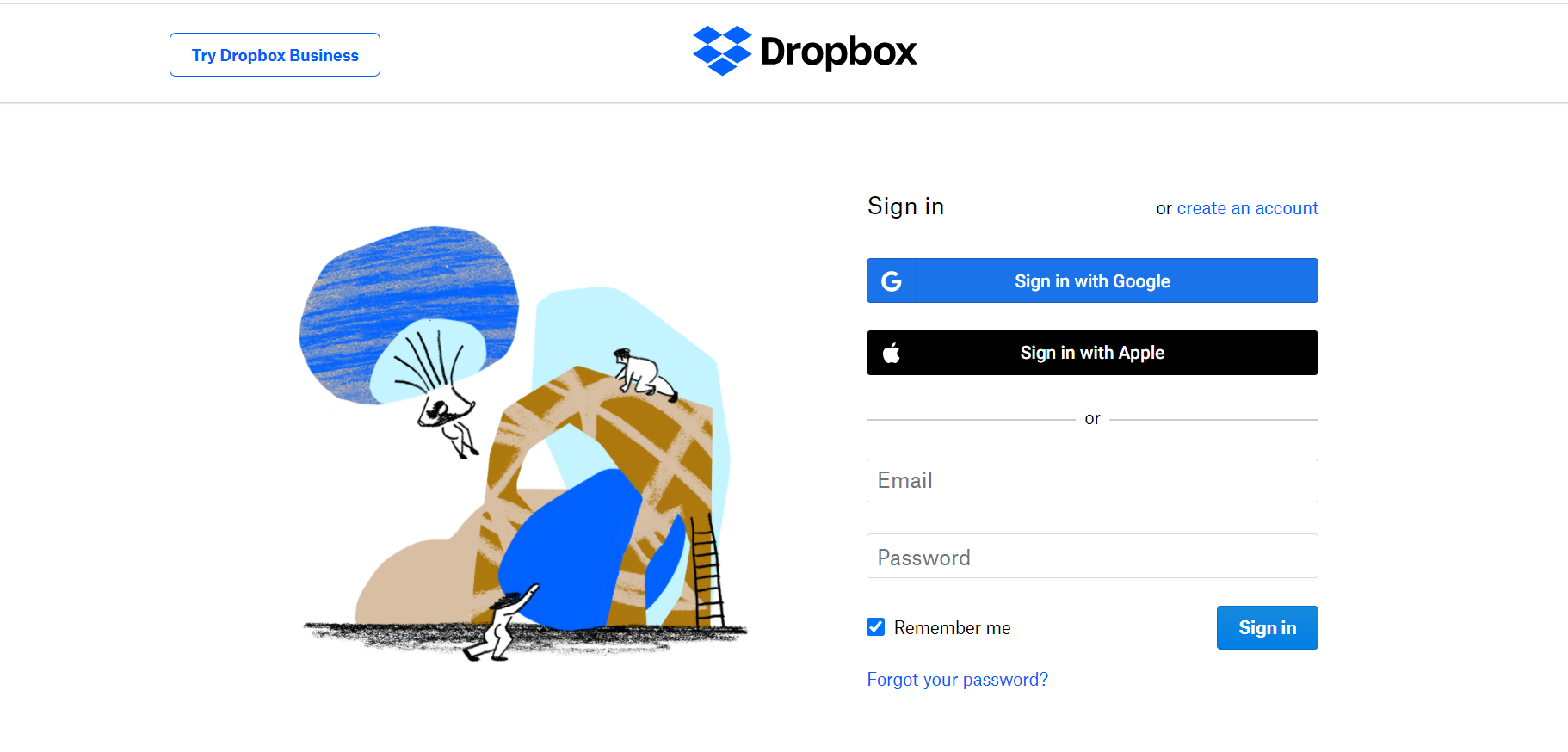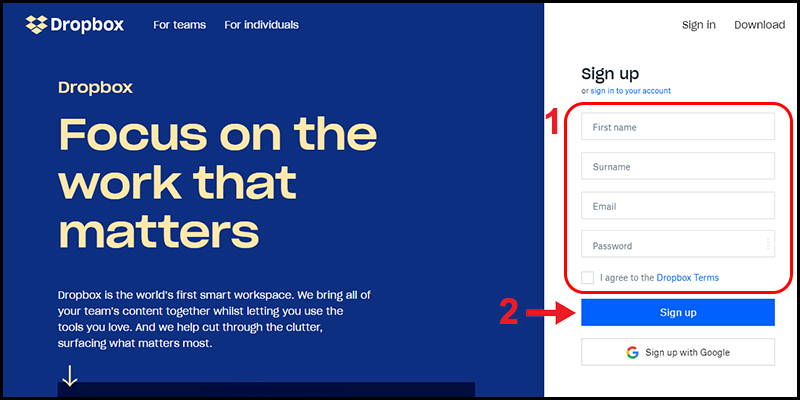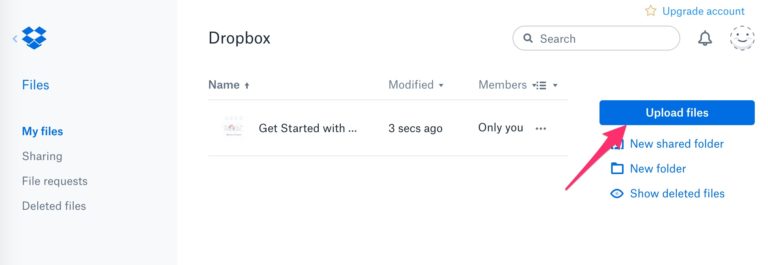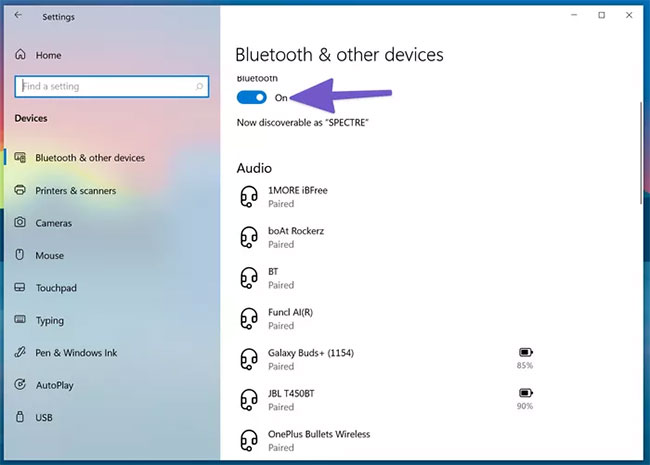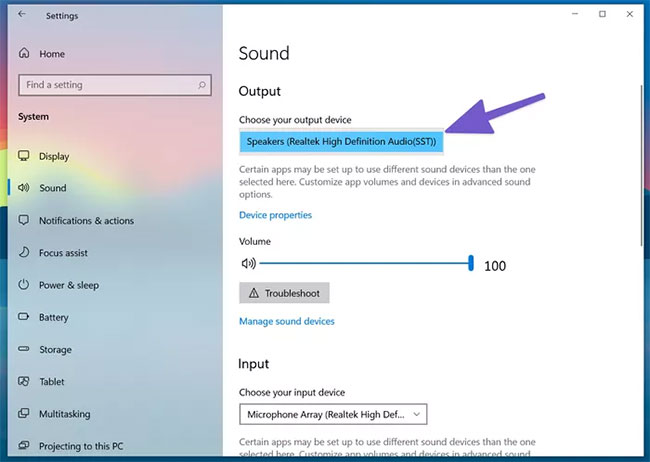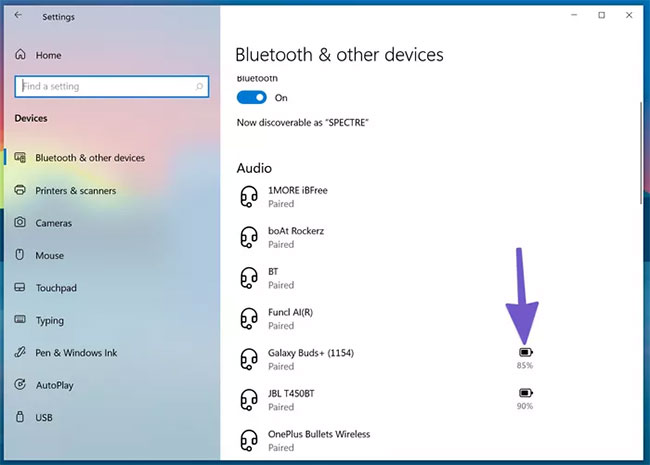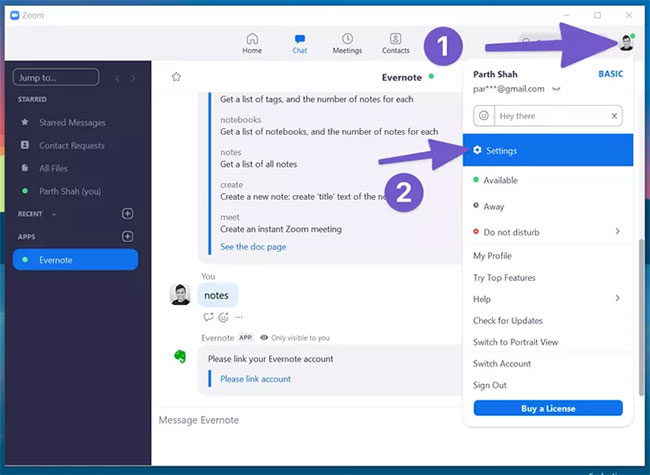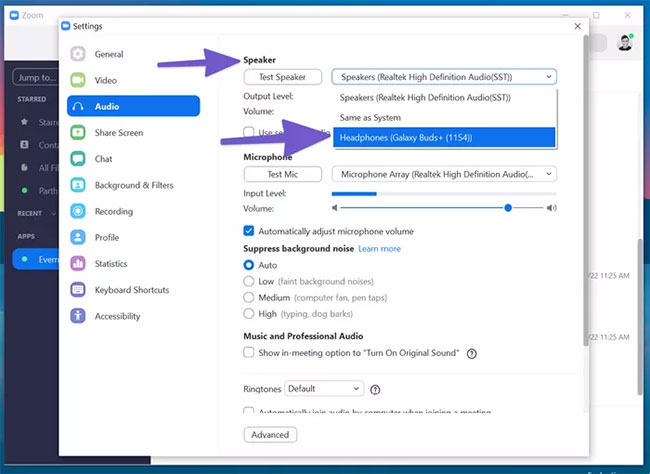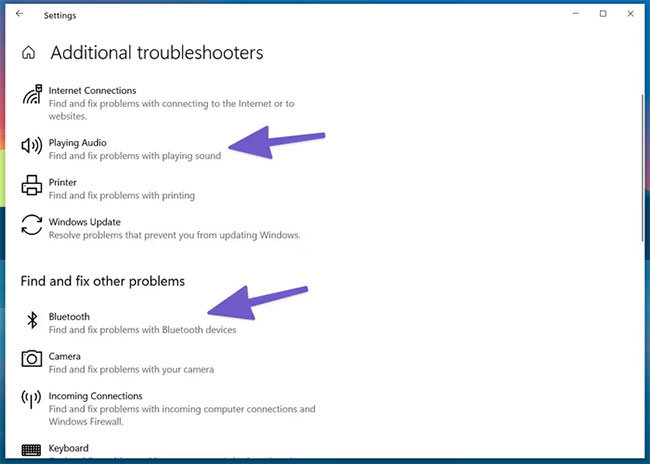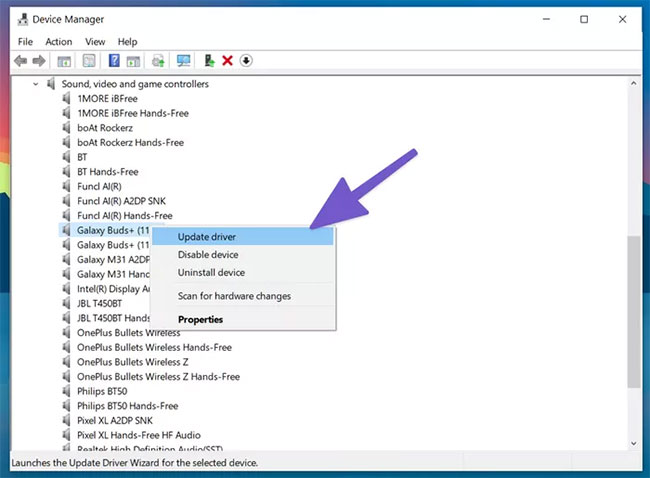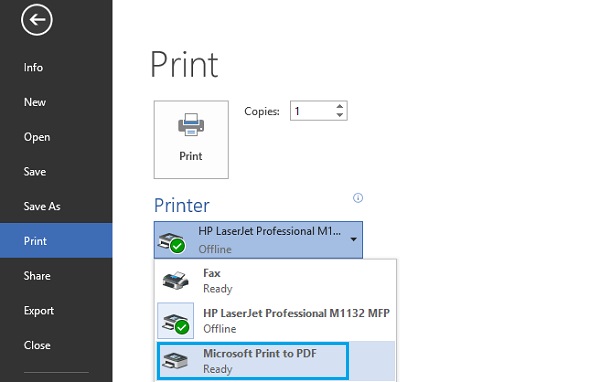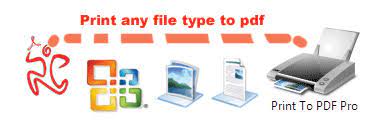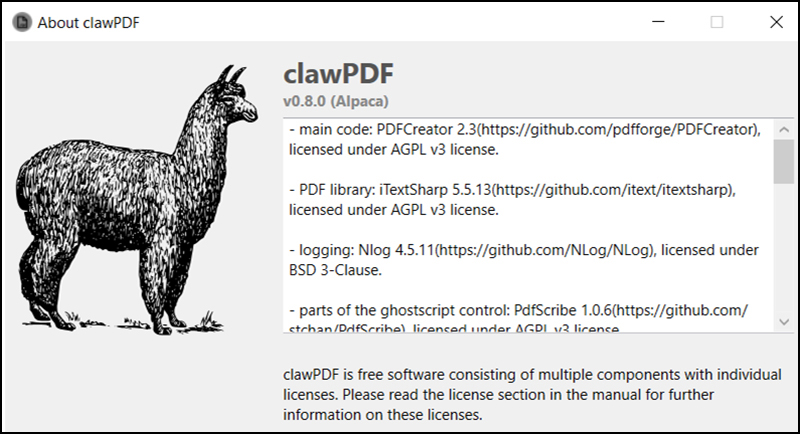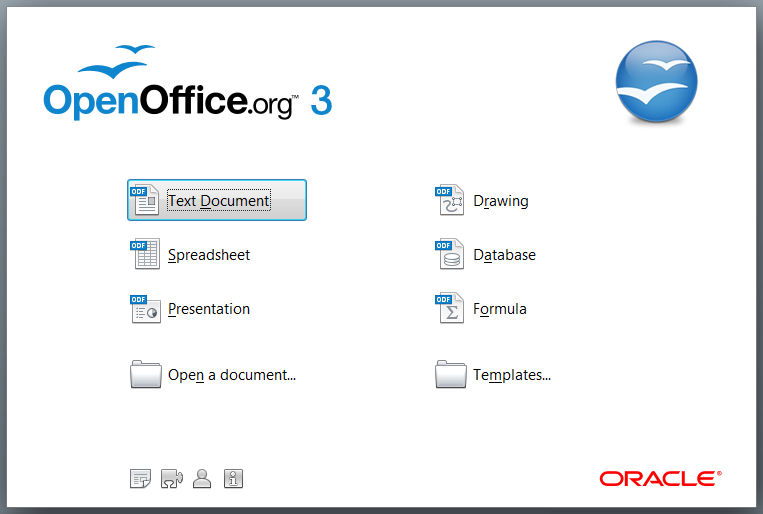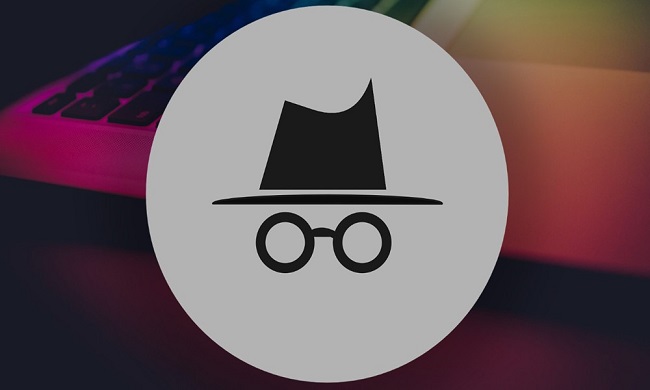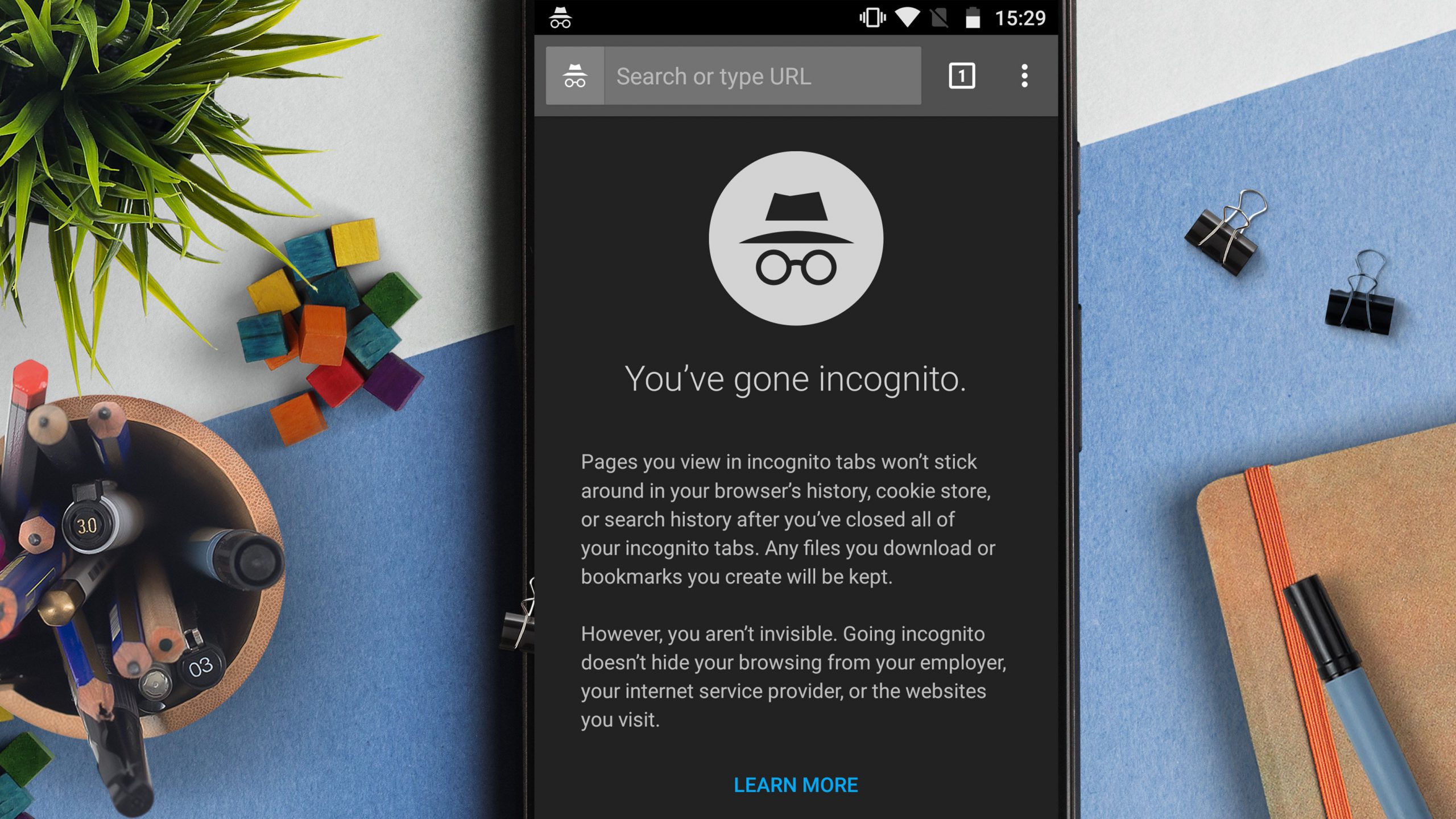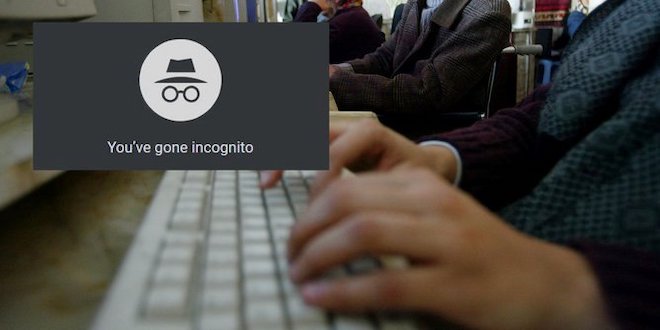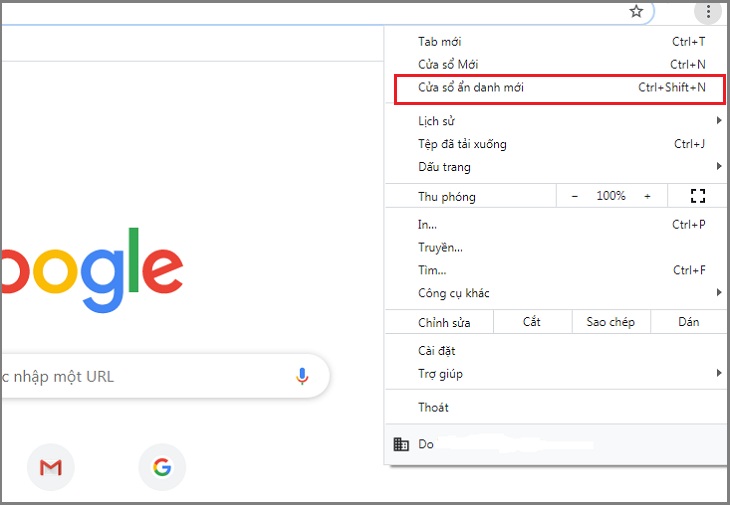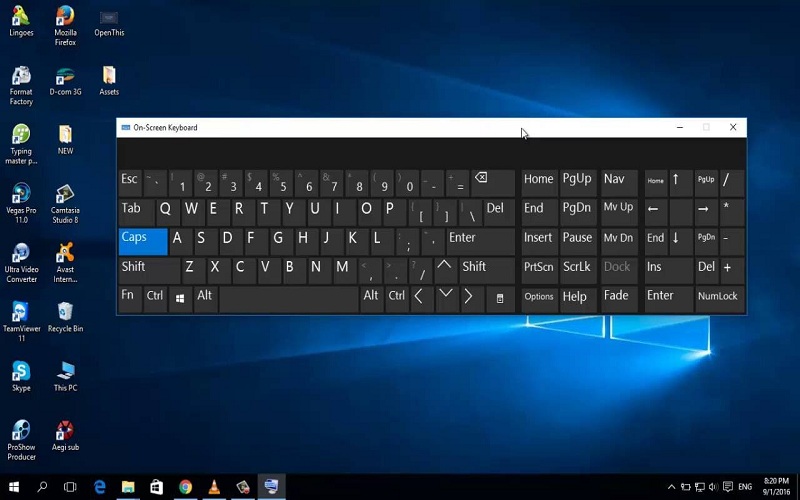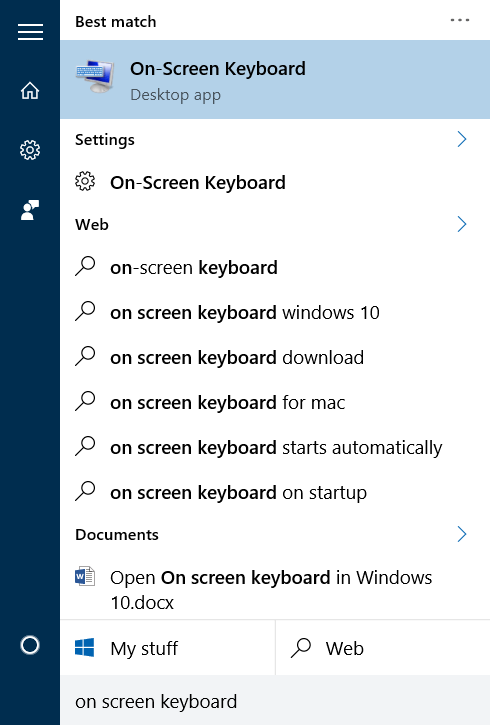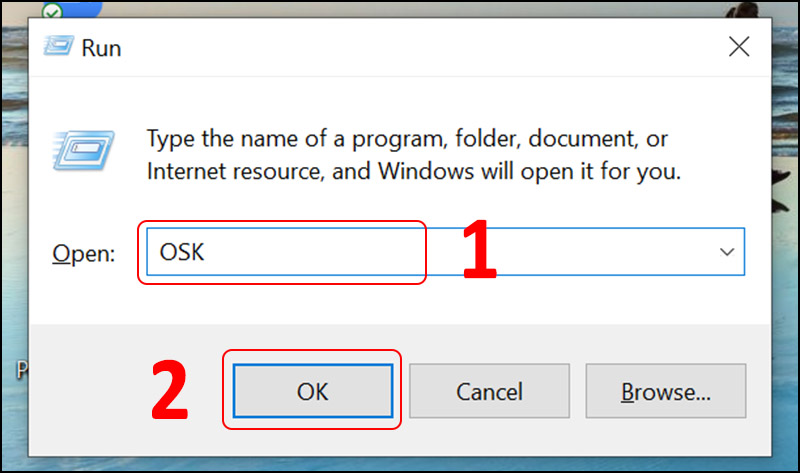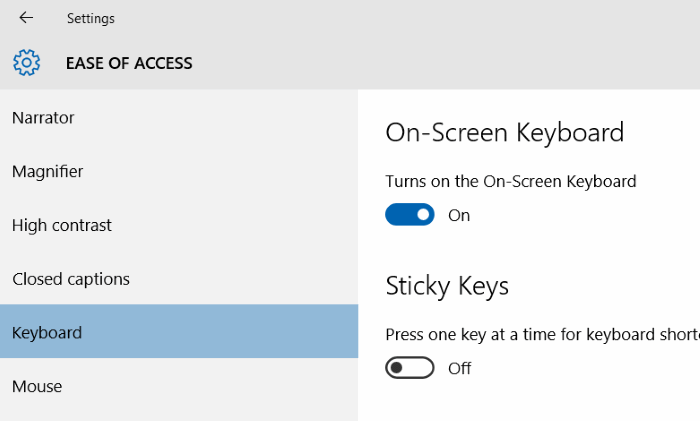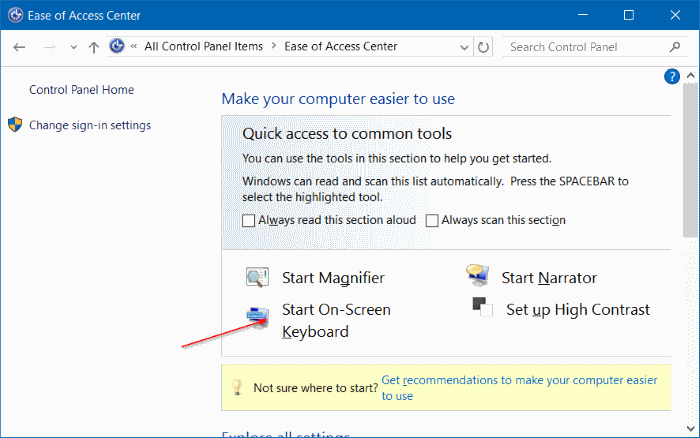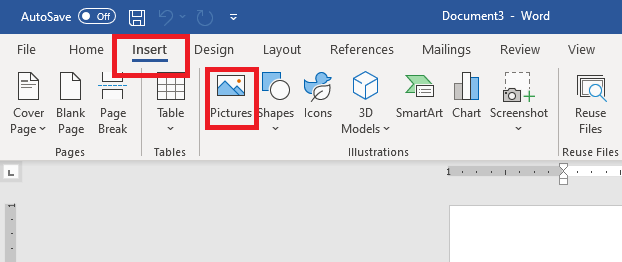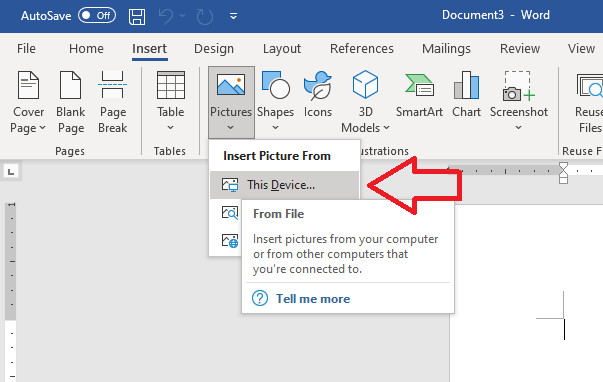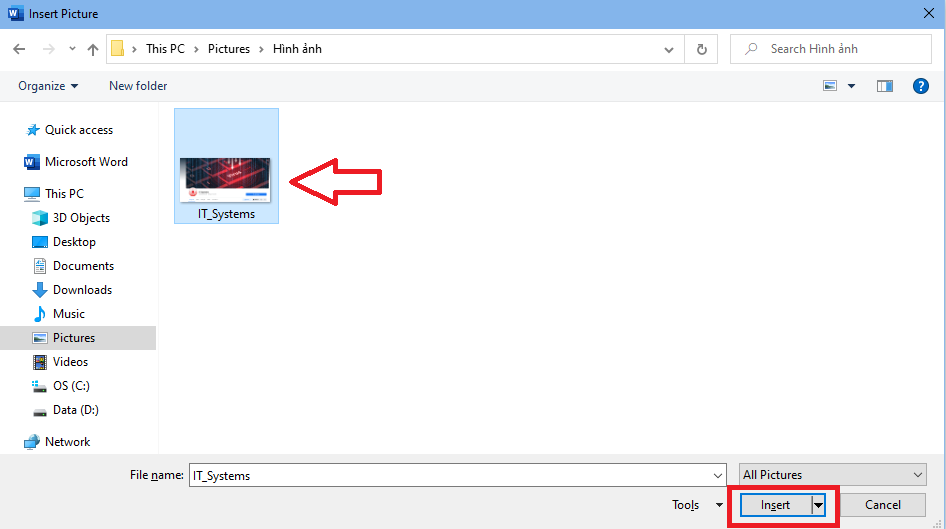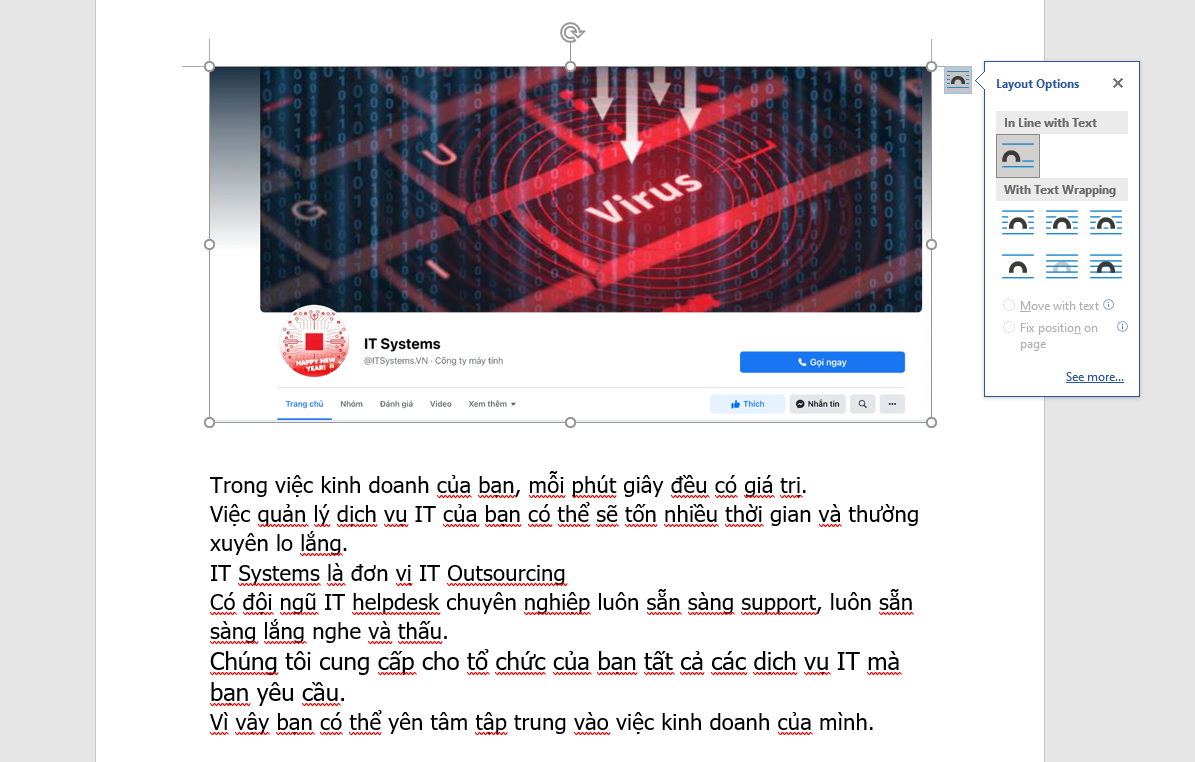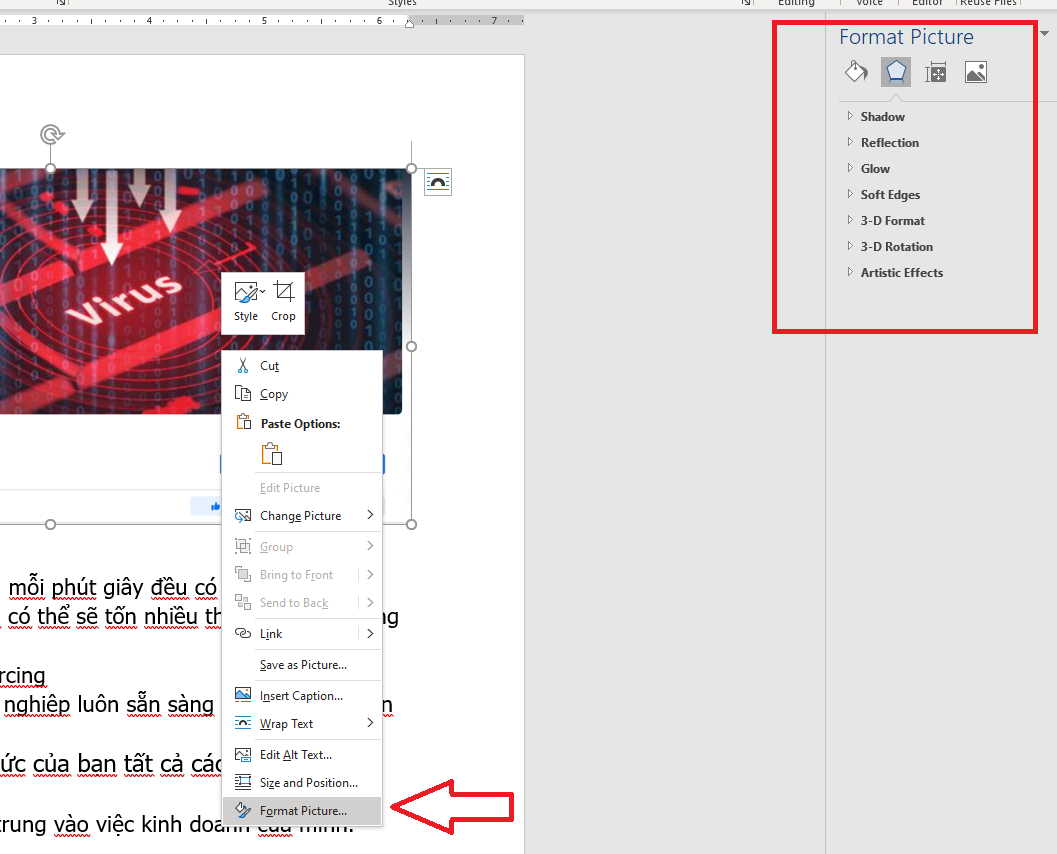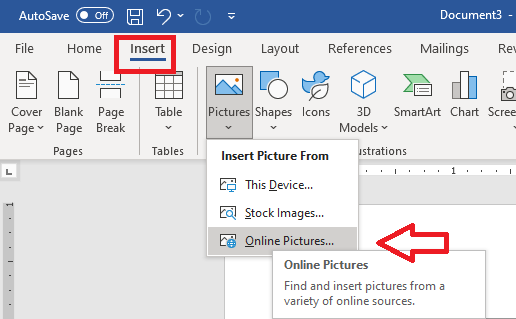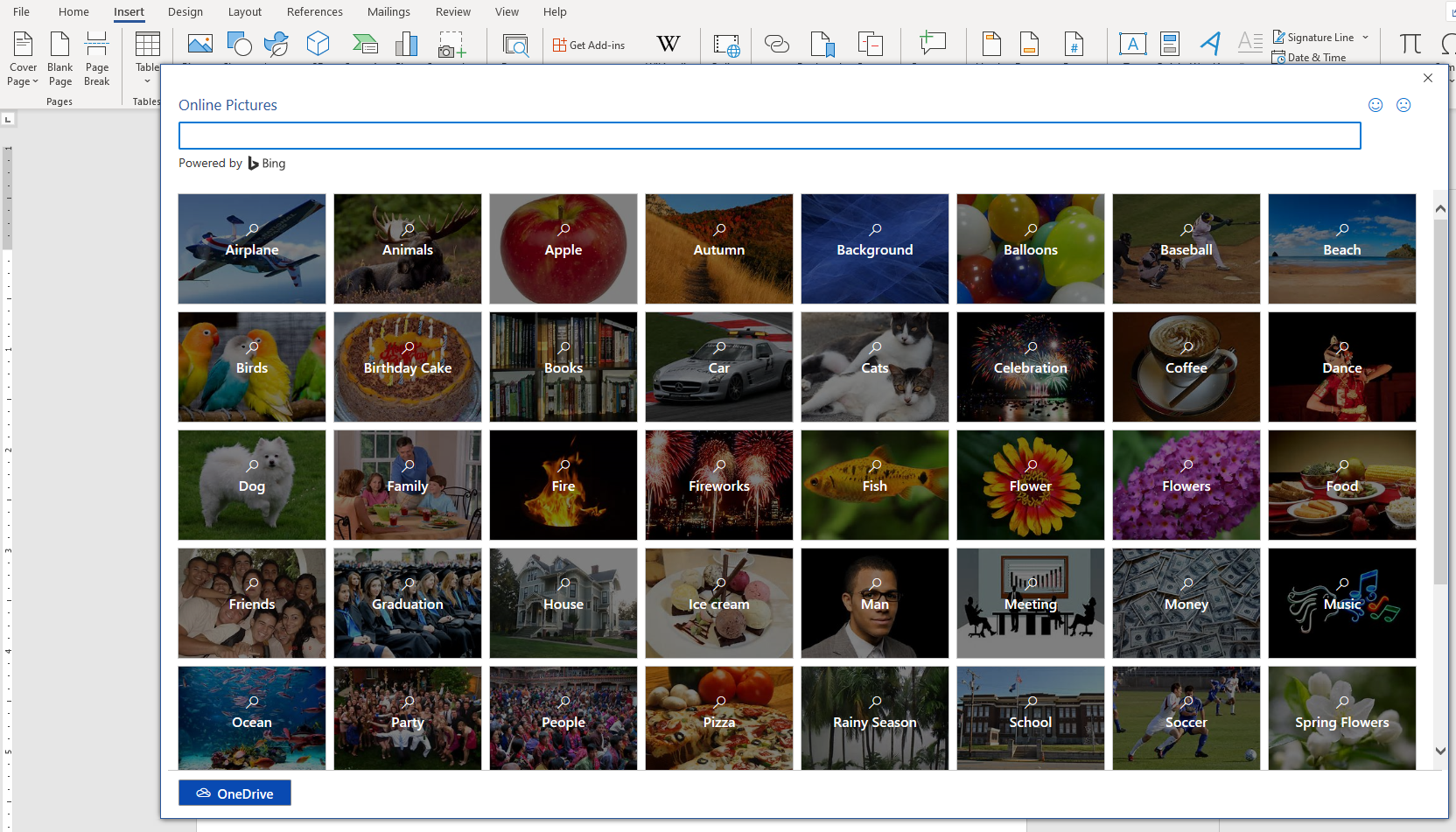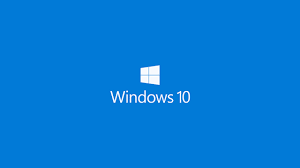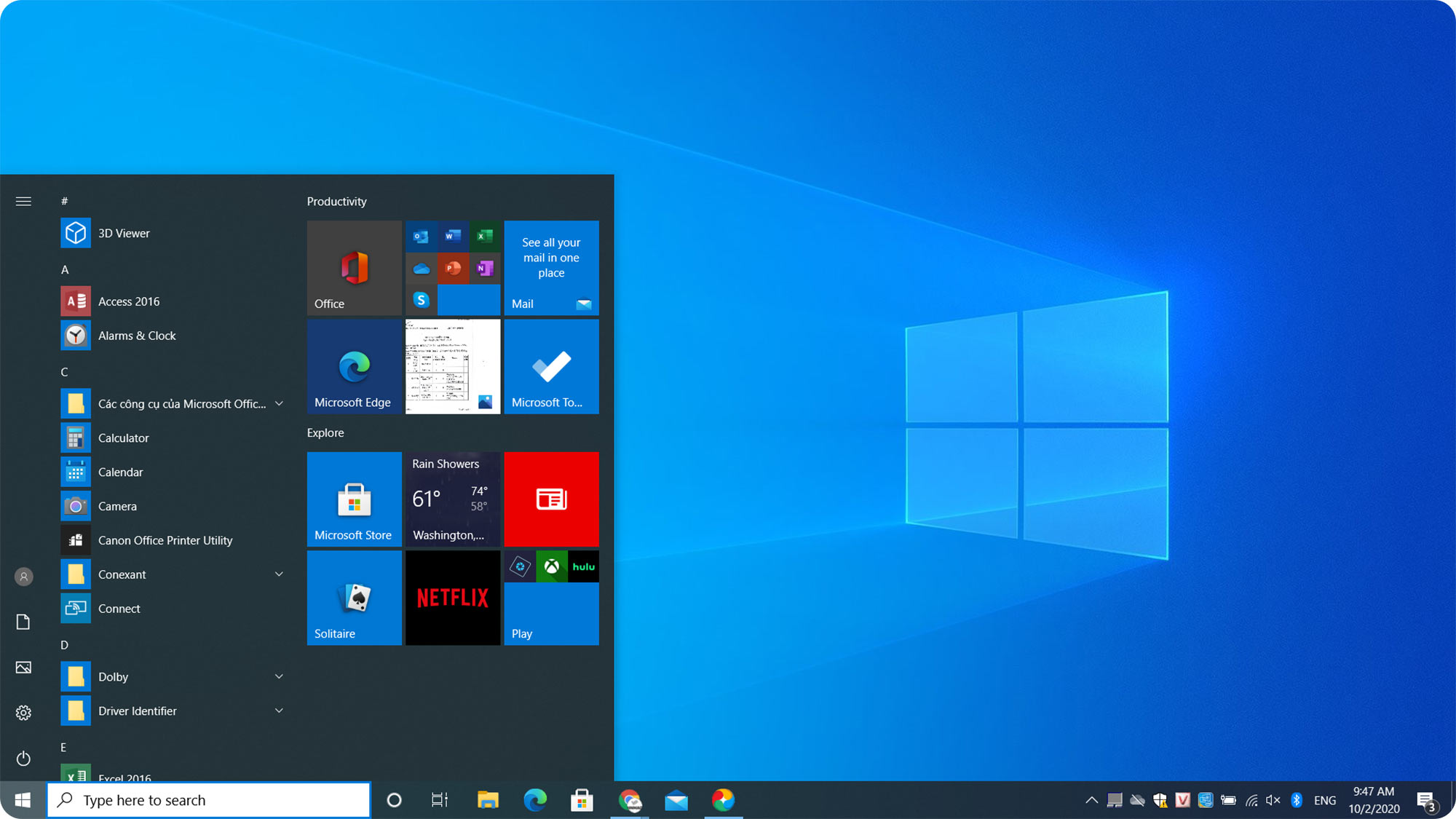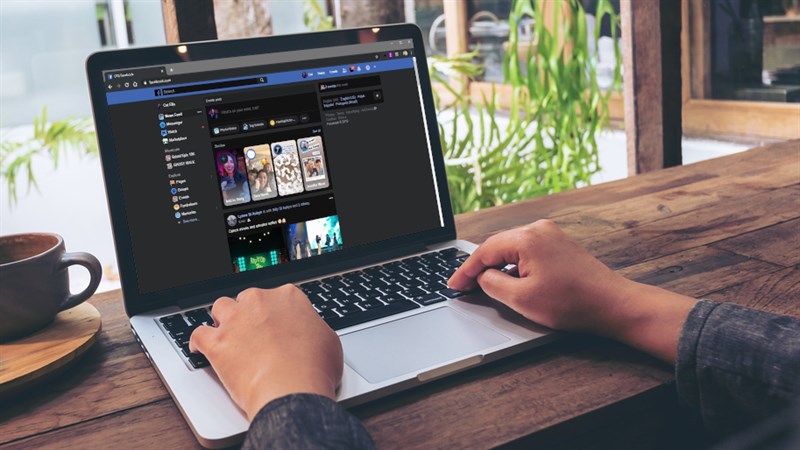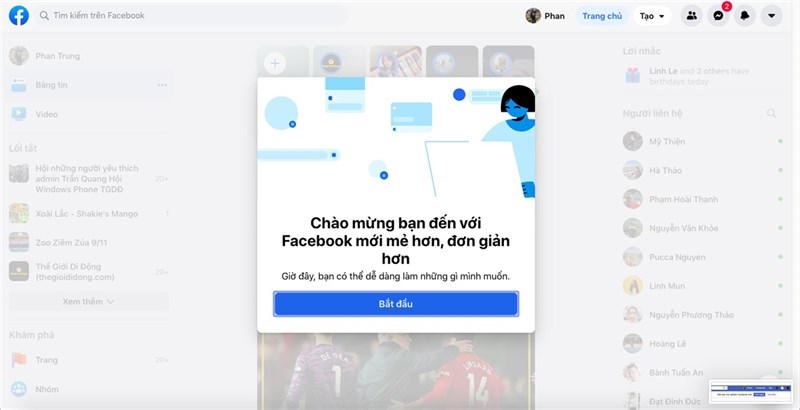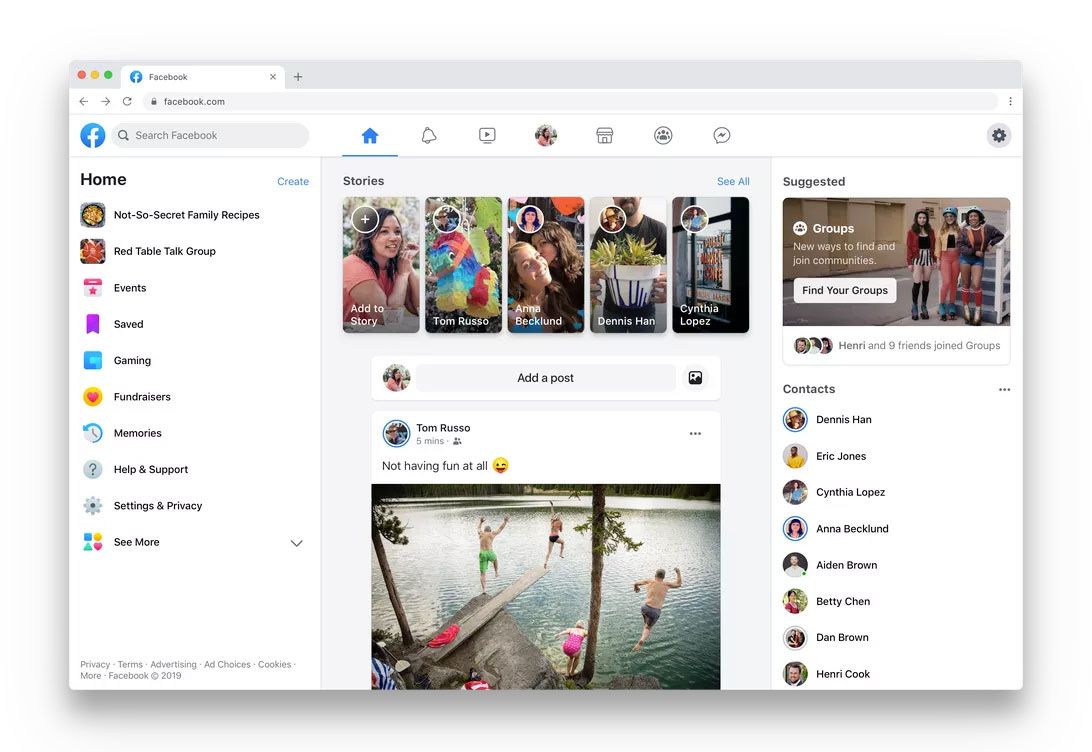NAS Synology là gì? Lợi ích của NAS Synology mang lại

Trải qua một thời gian thì ngày nay nhu cầu lưu trữ dữ liệu của con người ngày càng tăng cao. Cùng với đó là sự phát triển vượt trội về mặt công nghệ và nhà sản xuất Synology đã cho ra đời sản phẩm NAS nâng cao với nhiều tính năng đa dạng hơn.
Vậy sản phẩm NAS Synology này là gì? Lợi ích khi sử dụng ra sao? Cùng tìm hiểu ở bài viết này nhé!
NAS là gì?
NAS (viết tắt của từ Network Attached Storage), có thể hiểu được đây là thiết bị lưu trữ mạng với nhiệm vụ lưu trữ ngoài ra NAS còn được tích hợp các tính năng hữu ích như ghi và lưu trữ phim, hình ảnh, tải dữ liệu di động, máy chủ FTP, máy chủ đa phương tiện,…
Hiện nay, trên thị trường có nhiều thương hiệu NAS như Synology, D-Link, LaCie, Buffalo, Edimax, Linksys, Qnap, Zyxel,…Tùy theo nhu cầu sử dụng và mục đích của từng nhóm đối tượng người dùng mà mỗi hãng sẽ cho ra các dòng sản phẩm tương ứng khác nhau.
NAS Synology là gì?

Synology NAS là một thiết bị được sản xuất bởi hãng Synology , với giao diện HĐH trực quan trên nền WebUI giúp các bạn quản lý tất cả tài nguyên của thiết bị NAS. Phần mềm quản lý thiết bị Synology(DSM) là một dạng ứng dụng web, chỉ cần máy tính có kết nối mạng và trình duyệt web, gõ địa chỉ domain mà bạn chỉ định trỏ đến IP của Synology.
DiskStation Manager (DSM) là một hệ điều hành dựa trên nền web với giao diện trực quan được cài đặt trên tất cả các thiết bị NAS của Synology. Được thiết kế giúp bạn quản lý dữ liệu của bạn như: các file tài liệu, hình ảnh, nhạc, video, … Với DiskStation Manager không chỉ là một thiết bị lưu trữ. DSM cung cấp nhiều ứng dụng và dịch vụ khác nhằm nâng cao tính tiện dụng và năng suất làm việc tốt hơn.
Các tính năng nổi bật của NAS Synology

- Tập trung dữ liệu: Truy cập file bất kì lúc nào từ bất cứ thiết bị nào (MAC, PC, Mobile,…)
- Download Station: Dùng làm thiết bị download BitTorrent, FTP, HTTP, eMulte, NZB, RapidShare, RSS… không cần đến máy tính
Tương thích và có thể kết nối với các thiết bị giải trí kĩ thuật số, DVD, HD trong gia đình (DLNA) - Audio Station: Chia sẻ âm nhạc với bạn bè khắp Internet, hỗ trợ iPod, loa USB
Photo Station: Chia sẻ hình ảnh với bạn bè khắp Internet, chương trình quản lý hình ảnh hiện đại tích hợp với sản phẩm sẽ khiến bạn ngạc nhiên và hài lòng - Itune Streaming: NAS Synology có thể phục vụ giống như một thư viện Itunes để phân luồng các video và hình ảnh được lưu trữ trên DiskStation của bạn để đưa đến người sử dụng trong cùng mạng nội
Web Station: Hỗ trợ PHP và MySQL, chạy tốt các ứng dụng mã nguồn mở để chia sẻ trên Internet - Kết nối với iPhone, Mobile phone để tải nhạc, hình, dữ liệu rất đơn giản và tiện lợi
- Dùng làm camera server lưu trữ dữ liệu từ các thiết bị quan sát, hỗ trợ cùng lúc nhiều thiết bị camera
Dùng làm file server, FTP server, backup server, từ 2TB, 4TB, 8TB, 10TB, phân quyền theo thư mục, theo người dùng, theo tính năng, hoặc theo giờ - Đồng bộ đám mây: Đồng bộ DiskStation của bạn với các dịch vụ đám mây công cộng
Những ứng dụng của NAS Synology
Lưu trữ, back up và an toàn dữ liệu
NAS Synology cung cấp không gian lưu trữ mở rộng theo từng nhu cầu sử dụng của người dùng, hỗ trợ các thiết lập RAID và tính năng lắp nóng (hot-swap). Cho phép người dùng tự động sao lưu tập tin với những chế độ khác nhau như: sao lưu trong nội bộ DiskStation Synology, qua một DiskStation Synology khác hoặc ổ đĩa cứng gắn ngoài, hay sao lưu dễ dàng qua Amazon S3. Với chế độ phân quyền truy cập dữ liệu, NAS Synology đảm bảo sự bảo mật cho các dữ liệu của bạn.
Ghi hình Camera giám sát:
NAS Synology hỗ trợ giải pháp giám sát an ninh một cách chuyên nghiệp và bảo mật nhất bằng các cơ chế quản lý Camera IP. Theo dõi trực tiếp (Live View) ở bất kỳ đâu mà không cần đặt màn hình Live View ở gần camera.
Ảo hóa đám mây ưu việt (Cloud Station)
Với giải pháp NAS Synology, bạn có thể làm việc online tại bất kỳ đâu, bằng mọi thiết bị như smartphone, tablet, laptop mà dữ liệu luôn trong tầm tay, và dữ liệu đó luôn là phiên bản mới nhất.
Về giải trí
Các ứng dụng về giải trí như Photo station cho phép bạn chia sẻ hình ảnh mọi lúc mọi nơi mà không cần upload; Video station, Audio station kho lưu trữ và chơi nhạc, video trên các thiết bị âm thanh hoặc TV điều khiển từ xa mà không cần bất kỳ một đầu phát nào khác.
Hy vọng những thông tin trên sẽ hữu ích với các bạn. Các bạn có thể xem thêm các bài viết khác tại: Itsystems