Bàn phím ảo là tính năng cần thiết và hữu ích trong một số trường hợp cụ thể với người dùng hệ điều hành Windows. Đôi khi bàn phím máy tính gặp trục trặc, hư hỏng dẫn đến việc không thể sử dụng được, lúc này bàn phím ảo rất cần thiết. Bài viết này sẽ hướng dẫn cách các bạn mở bàn phím ảo trên máy tính Windows 10 một cách nhanh chóng.
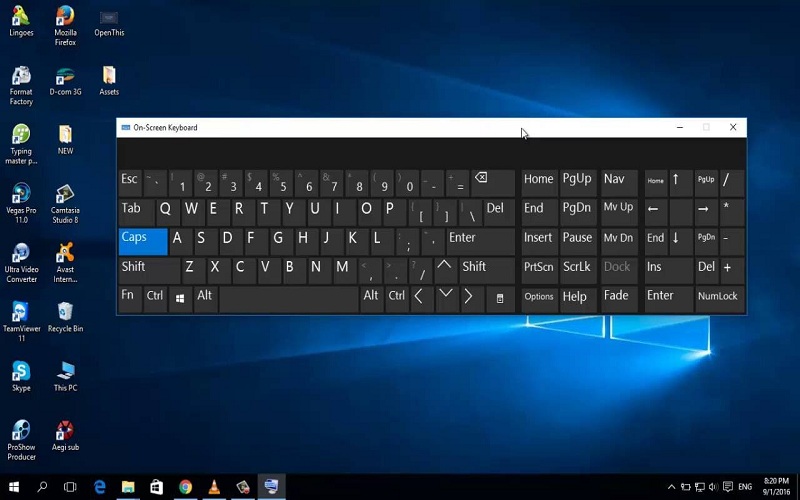
1. Mở bàn phím ảo bằng các phím tắt
Nội dung chính
Nhấn các phím Win + Ctrl + O để bật hoặc tắt bàn phím ảo.
2. Mở bàn phím ảo trên Start Menu
Chọn biểu tượng Tìm kiếm trên thanh Taskbar > Gõ “osk“ hoặc “On Screen Keyboard“ > Chọn App On-Screen Keyboard. Lúc này bàn phím ảo sẽ hiển thị trên màn hình máy tính bạn.
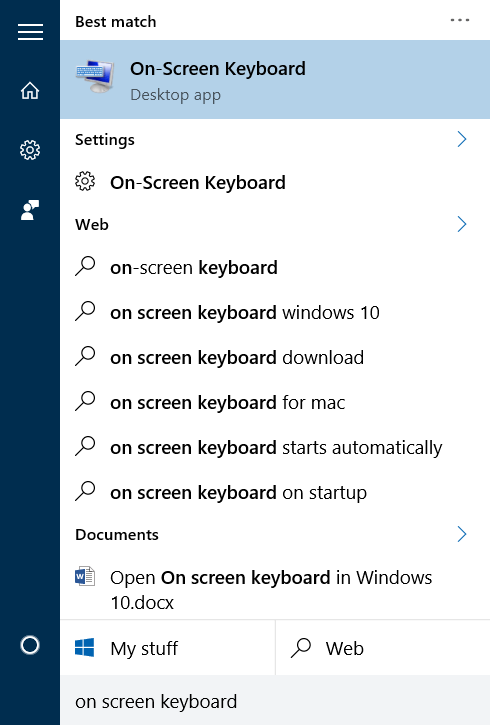
3. Sử dụng cửa sổ Run để mở bàn phím ảo
Bước 1: Nhấn tổ hợp phím Windows + R để mở cửa sổ lệnh Run.
Bước 2: Trong cửa sổ lệnh Run, nhập “osk” và nhấn OK để mở bàn phím ảo.
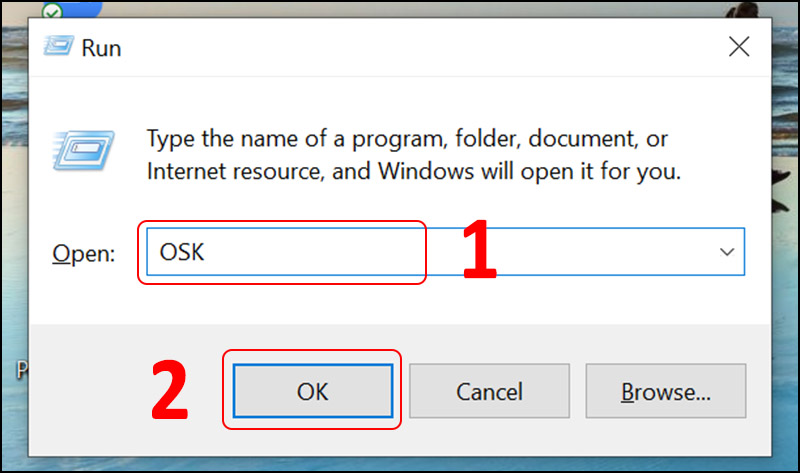
4. Mở bàn phím ảo bằng cách sử dụng Ease of Access Centre trong Settings
Bước 1: Mở ứng dụng Settings bằng cách click chọn biểu tượng Settings ở góc bên trái Start Menu.
Bước 2: Trên cửa sổ Settings, tìm và chọn Ease of Access.
Bước 3: Click chọn Keyboard, sau đó tại mục Turns on the on-screen keyboard bạn chuyển trạng thái tùy chọn sang ON để mở bàn phím ảo.
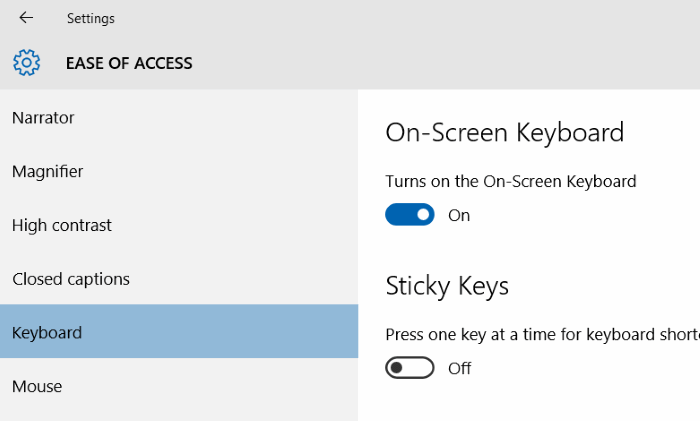
5. Mở bàn phím ảo thông qua Control Panel
Bước 1: Mở Control Panel bằng cách kích chuột phải vào nút Start, sau đó chọn Control Panel.
Bước 2: Trên cửa sổ Control Panel, tìm và click chọn Ease of Access.
Bước 3: Click chọn Ease of Access Center.
Bước 4: Cuối cùng click chọn Start On-Screen Keyboard để mở bàn phím ảo.
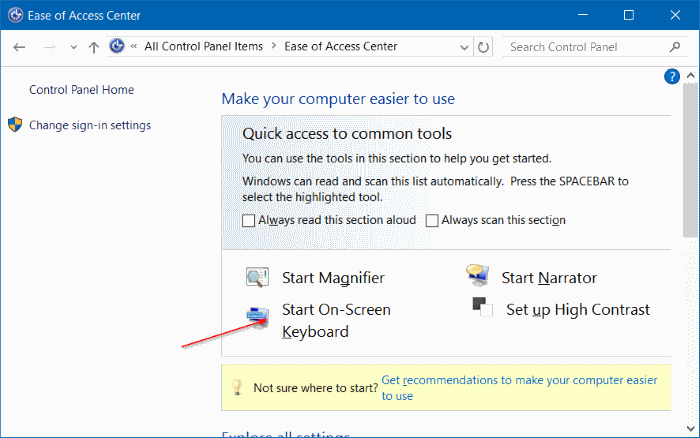
6. Mở bàn phím ảo thông qua Command Prompt hoặc PowerShell
Thực hiện theo các bước dưới đây để mở bàn phím ảo thông qua Command Prompt hoặc PowerShell:
Bước 1: mở cửa sổ Command Prompt hoặc cửa sổ PowerShell.
Bước 2: Nhập “OSK” vào đó rồi nhấn Enter.






