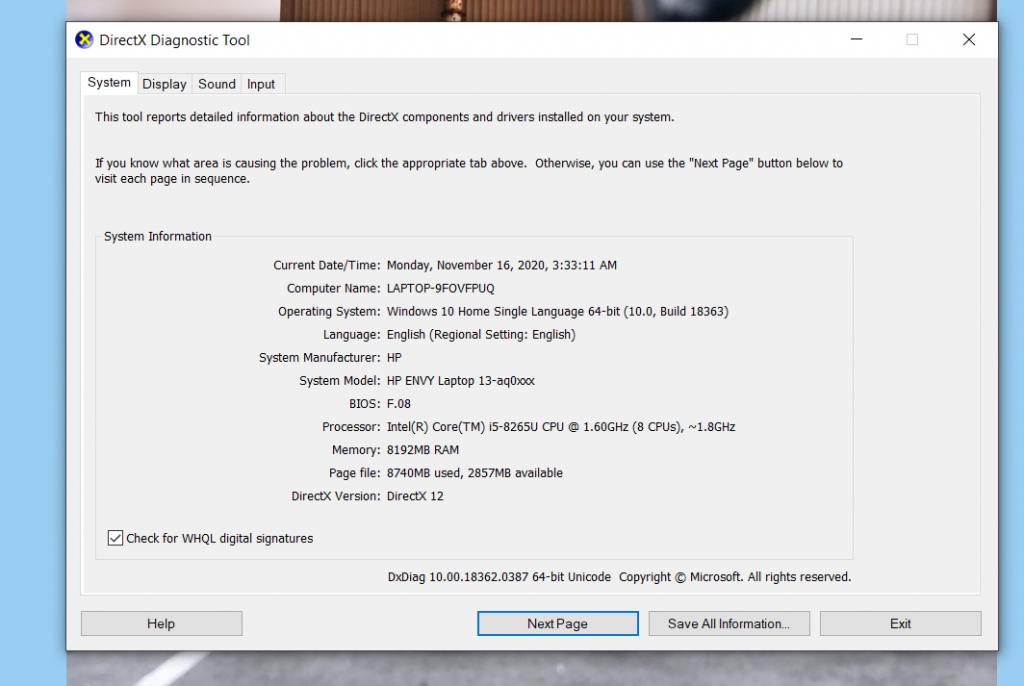Để lựa chọn mua một chiếc máy tính phù hợp với nhu cầu của bạn thì việc kiểm tra cấu hình máy tính thật có giống với các thông tin giới thiệu trên sản phẩm là việc không thể thiếu. Bên cạnh đó, có thể xem cấu hình máy tính của mình có phù hợp với việc nâng cấp phần cứng hay không? Qua bài viết này, bạn có thể bỏ túi cho mình những thủ thuật kiểm tra cấu hình máy tính nhanh nhất giúp bạn thuận tiện hơn trong công việc.
1. Sử dụng System Properties để kiểm tra cấu hình máy tính
Nội dung chính
Việc sử dụng System Properties là cách kiểm tra cấu hình máy tính thông dụng nhất hiện nay, bởi việc sử dụng này đều dùng được trên tất cả hệ điều hành Windows. Ta có thể thực hiện như sau:
-
Nhấp chuột phải vào biểu tượng This PC (Win 10) hoặc My computer (Win 7) trên màn hình
-
Nếu không thấy biểu tượng này trên màn hình, bạn có thể chọn biểu tượng File Explorer ( hoặc nhấn phím Windows + E), tìm This PC hoặc My Computer rồi nhấp chuột phải chọn Properties.
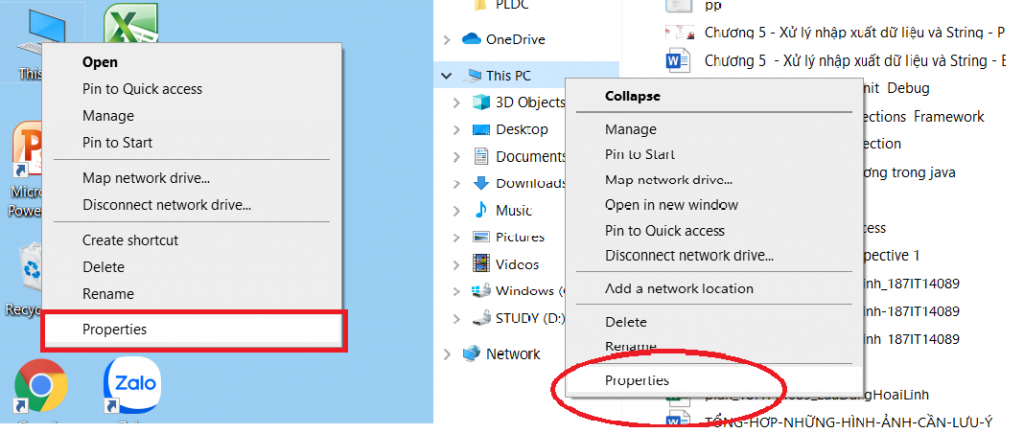
Sau đó sẽ có hộp thoại xuất hiện, ở đây bạn có thể xem được các thông tin cơ bản về cấu hình máy tính của mình như hệ điều hành, CPU, RAM, tên máy tính,… và một số thiết lập hệ thống khác nữa.
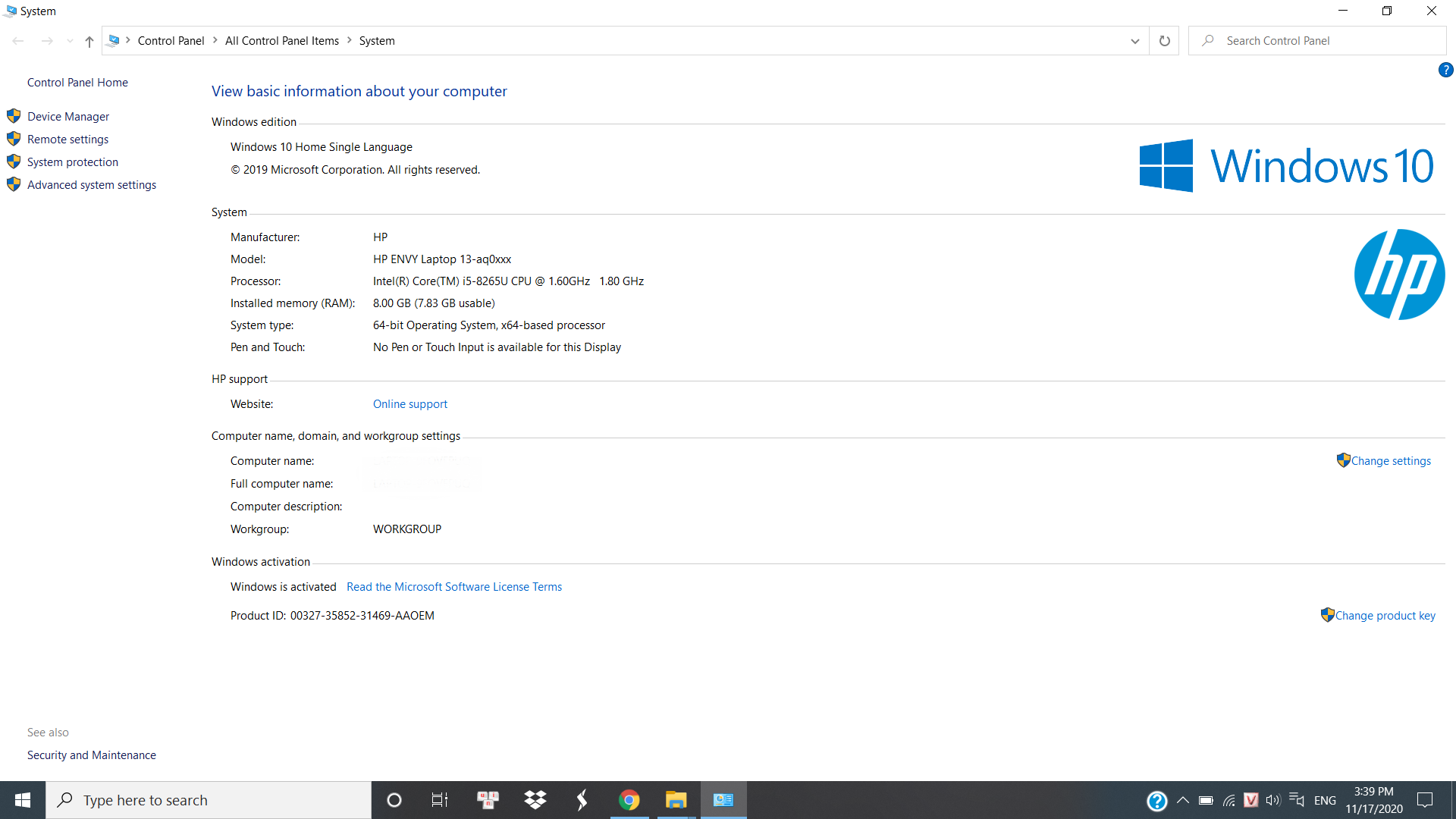
2. Kiểm tra cấu hình máy tính bằng lệnh dxdiag
Với cách kiểm tra cấu hình máy tính bằng lệnh dxdiag này sẽ cung cấp cho bạn thông tin về cấu hình máy tính cụ thể hơn cách sử dụng Properties.
Để thực hiện việc kiểm tra này, bạn mở hộp thoại Run , bằng cách nhấn đồng thời tổ hợp phím Windows + R. Sau đó, nhập lệnh dxdiag rồi click vào OK ( hoặc nhấn Enter).
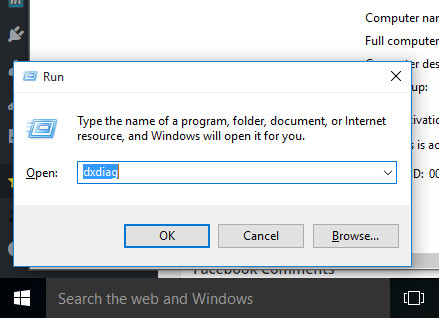
Cửa sổ DirectX Diagnostic Tool sẽ hiện ra thông tin chi tiết về cấu hình máy tính:
Ta có thể thấy được một số thông tin như:
- Computer name: tên máy tính
- Operating System: tên hệ điều hành đang chạy trên máy
- System Manufacturer:tên nhà sản xuất máy
- System Model: model của máy
- BIOS: phiên bản BIOS
- Processor: tên của CPU
- Memory: Dung lượng bộ nhớ RAM
- Page file: Dung lượng page file
- DirectX Version: Phiên bản DirectX
Ngoài ra bạn có thể xem các thông số các về độ phân giải màn hình, tên, nhà sản xuất,… trong tab Dislay, thông số về âm thanh trong tab Sound và thông tin về chuột, bàn phím trong tab Input
3. Kiểm tra cấu hình bằng lệnh msinfo32
Đây là cách xem cấu hình máy tính để bàn chi tiết nhất, không chỉ có các thông tin về phần cứng mà còn có các thông tin về phần mềm.
Để thực hiện việc kiểm tra cấu hình này, bạn nhấn tổ hợp phím windows + R rồi nhập vào msinfo32
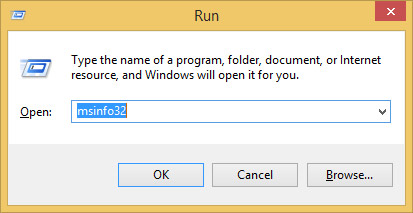
Xuất hiện cửa sổ System Information, cho phép bạn xem các thông số về cấu hình máy tính của bạn: Tên hệ điều hành kèm phiên bản Windows 32bit hay 64bit, tên hệ thống, nhà sản xuất máy tính, bộ vi xử lý, kéo xuống dưới một chút là các thông số của RAM… Nếu muốn biết chi tiết về phần cứng, phần mềm hay các thành phần khác có thể điều hướng trong menu bên trái.
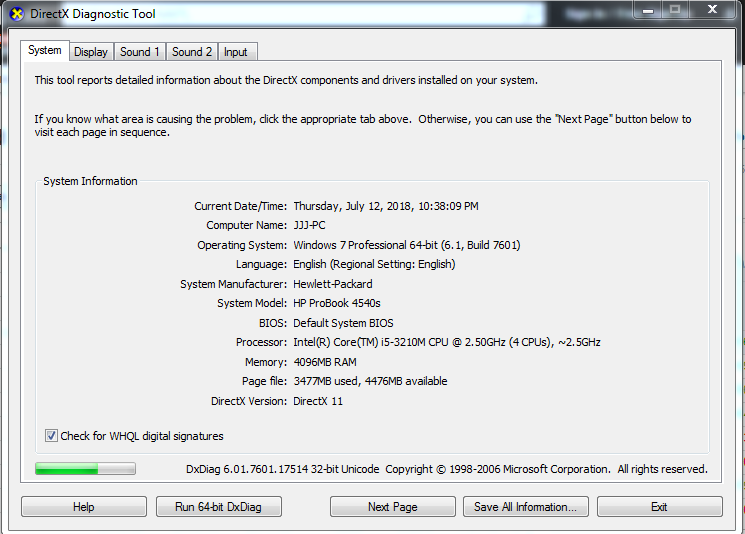
4. Kiếm tra cấu hình máy tính bằng phần mềm CPU-Z
Bên cạnh việc kiểm tra cấu hình máy tính bằng lệnh msinfo32, dxdiag hay dùng properties thì ta còn có thể sử dụng phần mềm CPU-Z
Muốn kiểm tra thông tin về cấu hình máy tính trên CPU-Z thì ta cần phải cài đặt phần mềm CPU-Z
Sau khi cài đặt chương trình CPU-Z, bạn sẽ thấy giao diện của CPU-Z xuất hiện với các thông số của máy tính gồm: CPU, Caches, Mainboard, SPD, Graphics, Bench và About. Mỗi một tab sẽ cho chúng ta biết những thông tin chi tiết về cấu hình của máy.
- Trong tab CPU sẽ giúp bạn biết về thông số của CPU và tốc độ chạy của nó
- Tab Mainboard cho bạn biết về main mà bạn đang dùng bao gồm tên hãng sản xuất, model của nó.
- Tab Memory hiển thị dung lượng RAM hiện đang có trên máy
- Tab SPD, bạn sẽ coi được chi tiết dung lượng, loại, bus của từng thanh RAM, nếu có nhiều thanh RAM thì bạn có thể nhấn vào menu ở phía bên trái để xem chi tiết thông số cửa những thanh RAM còn lại.
- Tại Graphics, bạn sẽ nhìn thấy được card màn hình đang dùng kèm theo đó là dung lượng của nó ngay tại mục Size
Hy vọng với những thông tin mà IT System đã cung cấp trong bài đọc có thể giúp các bạn thành thạo hơn trong công việc. Chúc các bạn thành công !
-
Tổng hợp 16 phím tắt giúp bạn “thao túng” Windows 10 một cách dễ dàng hơn
-
Mẹo nhận biết lỗi phần cứng và lỗi phần mềm trên PC
-
Tổng hợp các mẹo đơn giản giúp máy tính của bạn thoát đơ