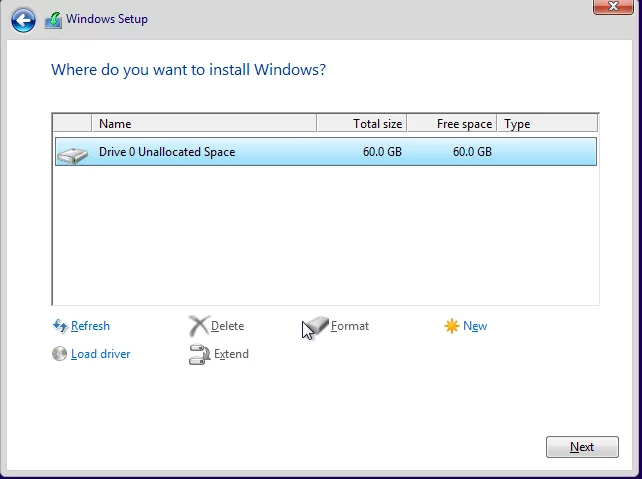Khi cài Windows đôi khi bạn sẽ gặp lỗi “Windows cannot be installed to this disk. The selected disk has an MBR partition table. On EFI systems, windows can only be installed to GPT disk” khi chọn ổ đĩa cài Windows.
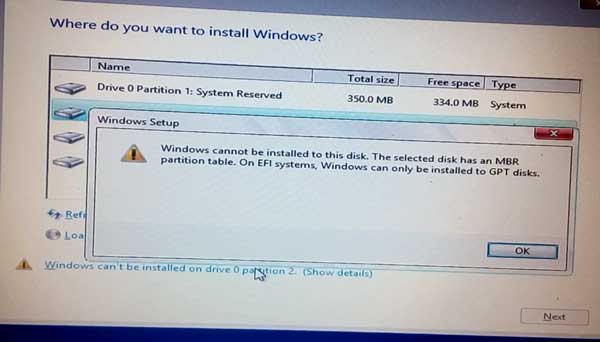
Lỗi này xuất hiện là do máy tính bạn dùng BIOS chuẩn EFI ( UEFI ) yêu cầu phải cài Win trên ổ cứng định dạng chuẩn GPT nhưng ổ cứng của bạn lại đang dùng định dạng chuẩn MBR. Để khắc phục bạn cần phải chuyển định ổ cứng từ MBR sang GPT.
Tạo USB theo chuẩn UEFI hoặc Legacy
- Ưu điểm: không mất dữ liệu, dễ dàng thực hiện.
- Nhược điểm: nếu bạn vô tình xóa mất HĐH cũ rồi thì bạn phải tải lại file .iso cài Windows nếu không lưu trữ file đó trên máy tính khác
Nếu bạn cài Win theo hướng dẫn của mình thì bạn sẽ thấy Windows có 2 chuẩn Boot USB đó là UEFI và Legacy. Lỗi này xả ra do máy bạn Boot USB nhầm chuẩn, do đó bạn chỉ cần tạo USB Boot theo chuẩn khác với chuẩn bạn đang sử dụng thì sẽ không bị lỗi.
Chuyển MBR sang GPT khi cài đặt Windows
- Ưu điểm: nhanh, dễ thực hiện khi đang cài Windows dù cho win cũ bị lỗi.
- Nhược điểm: mất toàn bộ dữ liệu trên máy tính.
Khi đang ở trong phần cài đặt Windows, bạn nhấn tổ hợp phím Shift + F10 thì cửa sổ cmd màu đen hiển thị lên:
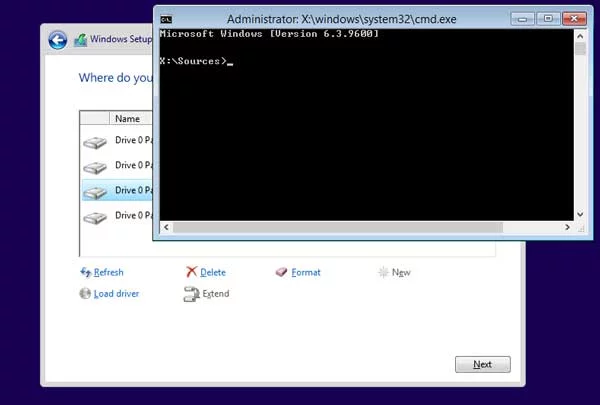
Tại đây bạn gõ diskpart và ấn Enter để mở công cụ chỉnh sữa ổ đĩa diskpart
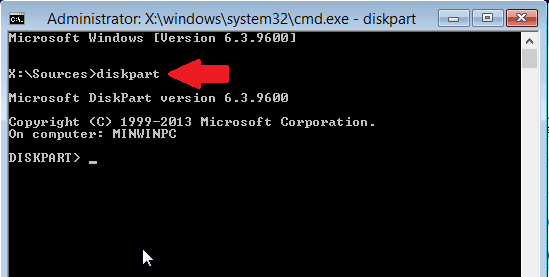
Bạn gõ tiếp list disk và ấn Enter để hiển thị danh sách các ổ cứng trên máy tính (1 ổ cứng có thể bao gồm nhiều ổ đĩa, bình thường 1 máy tính chỉ có 1 ổ cứng bao gồm nhiều ổ đĩa C, D, E)
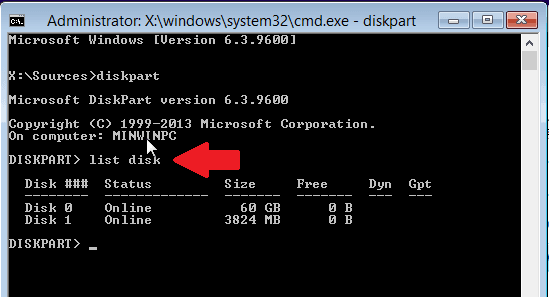
Ở danh sách cách ổ cứng trên, bạn dựa vào dung lượng ổ cứng ở cột Size để xác định cứng đang dùng trên máy tính. Bạn để ý, nếu cột Gpt của ổ cứng nào có dấu * thì ổ cứng đó có định dạng GPT, ngược lại nếu không có dấu * thì ổ cứng có định dạng MBR.
Máy mình chỉ có 2 ổ cứng, 1 ổ 60 GB của máy tính và 1 ổ 3824MB là USB mình đang dùng để cài Windows. Sau khi xác định ổ cứng máy tính, bạn gõ select Disk 0 và ấn Enter, với Disk 0 là tên ổ cứng máy tính bạn thấy ở cột Disk ###
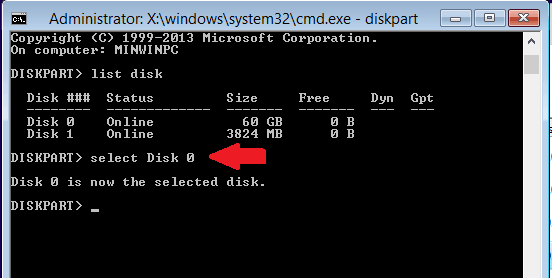
Lưu ý: với máy tính sử dụng 2 ổ cứng ( SSD với HDD chẳng hạn) thì bạn có thể chỉ chọn ổ cứng muốn cài win lên chuyển sang GPT hoặc chuyển toàn bộ các cứng sang GPT bằng cách chọn từng ổ cứng và thực hiện các thao tác tiếp theo, sau khi thành công lại chọn ổ cứng khác.
Tiếp đến bạn gõ clean và ấn Enter để xóa toàn bộ dữ liệu trong ổ cứng:

Cuối cùng bạn gõ convert GPT và ấn Enter để chuyển ổ cứng đó sang định dạng GPT:

Để kiểm tra xem ổ cứng bạn chọn đã chuyển sang định dạng GPT hay chưa, bạn gõ lại lệnh list disk và ấn Enter. Nếu tại cột Gpt của ổ cứng bạn chọn có dấu * thì bạn đã chuyển ổ cứng sang GPT thành công.
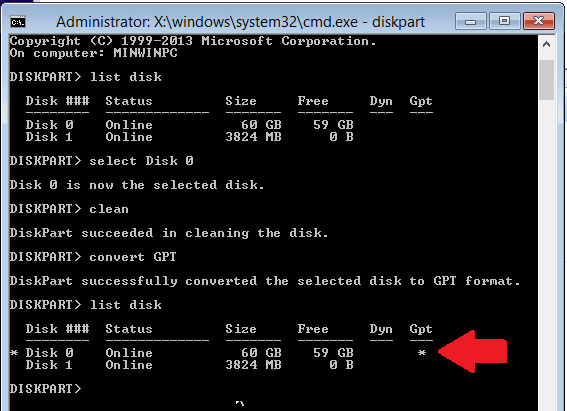
Sau đó bạn chuyển sang cửa sổ Windows Setup, bạn sẽ chưa thấy gì thay đổi. Do đó, bạn hãy Click chuột vào Refresh để cập nhật lại danh sách ổ đĩa và phân vùng trống.
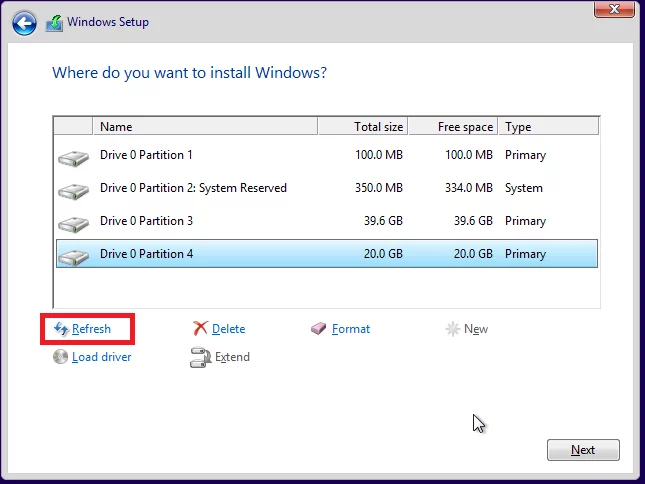
Sau khi cập nhật, bạn sẽ thấy máy tính chỉ còn lại 1 phần vùng trống, bạn hãy chọn phân vùng này và nhấp vào New => Apply để tạo ổ đĩa mới và chọn ổ đĩa mới cài Win.