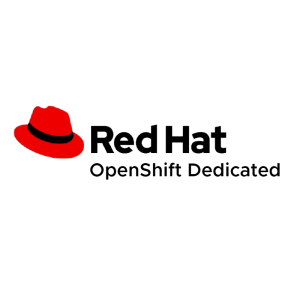Task Manager là một ứng dụng cực kỳ tiện lợi được tích hợp sẵn Microsoft trên Windows 10 nhằm giúp người dùng theo dõi và kiểm tra các hoạt động đang diễn ra trên máy tính của mình. Tuy nhiên, hầu hết các bạn chỉ sử dụng Task Manager ở mức cơ bản là xem các ứng dụng hoặc tác vụ nào đó đang chạy và kết thúc nhiệm vụ của các tác vụ bị lỗi mà không biết rằng Task Manager có thể làm được nhiều khác nhau ho hơn thế.
Trong bài viết này, tôi sẽ giới thiệu cho các bạn 10 mẹo cực hay của Task Manager mà bạn nên thử dù chỉ một lần. Biết đâu sau khi sử dụng, bạn lại cảm thấy đây là những mẹo mà bạn không thể “sống nếu thiếu nó” thì sao.
Open fast task manager
Nội dung chính
Có nhiều cách để mở Task Manager như chuột phải vào Taskbar rồi chọn Task Manager hoặc nhấn Ctrl + Alt + Delete rồi chọn Task Manager. Nếu bạn muốn sử dụng gõ chuột, bạn có thể nhấn Ctrl + Shift + Esc để mở nhanh Task Manager. Ngoài ra, còn có một số cách khác như click chuột phải vào Start Menu hoặc sử dụng hộp thoại Run nhưng không nhanh bằng cách tắt phím, mình sẽ không nêu ra.
Kiểm tra công việc nhân sự ứng dụng

Kiểm tra Task Manager
Như mình đã nêu ở đầu bài, một trong những người làm nguyên nhân phải sử dụng đến Task Manager đó là dùng để tắt tác vụ hoặc ứng dụng bị đơ hoặc không phản hồi. Tuy nhiên, không phải lúc nào bạn cảm thấy một ứng dụng bị mất quá nhiều thời gian để phản hồi cũng bị đơ, nó có thể chỉ cần thêm thời gian để xử lý hết các tác vụ mà bạn yêu cầu ứng dụng phải thực hiện .
Nếu vào ứng dụng ứng dụng cần nhiều thời gian hơn để xử lý mà bạn đẩy ứng dụng ra thì sẽ xảy ra sự cố, mất dữ liệu. Chính vì thế, tốt nhất là bạn nên kiểm tra nguyên nhân do đâu mà ứng dụng lâu phản hồi thông qua Task Manager.
Khởi động lại Windows Explorer

Nếu bạn chưa biết, Windows Explorer hay File Explorer có vai trò nhận trách nhiệm quản lý người dùng giao diện người dùng chẳng hạn như Taskbar, Start Menu.vv trên Windows. Nếu bạn gặp các vấn đề liên quan đến giao diện người dùng, hãy khởi động lại Windows Explorer là người đầu tiên bạn nên thử để sửa lỗi.
Đương nhiên là nếu PC khởi động lại cũng sẽ giúp bạn giải quyết vấn đề nhưng như thế bạn sẽ phải đợi khởi động lại máy, còn nếu bạn khởi động lại Windows Explorer thì sẽ ít thời gian hơn nhiều và cửa sổ hay ứng dụng của bạn open cũng không cần mở lại từ đầu.
Giám sát hiệu ứng và dễ dàng hơn tài nguyên máy tính
Nếu bạn mở Task Manager lên và truy cập Performance, bạn sẽ có thể quan sát được CPU, RAM, GPU, ổ cứng, Ethernet tốc độ, Wifi đang hoạt động như thế nào, bao nhiêu tài nguyên còn trống hoặc đã được sử dụng. Tuy nhiên, nếu để cửa sổ Task Manager quá to sẽ sử dụng phần lớn màn hình, mà nếu bạn giữ lại chuột thu nhỏ cửa sổ, nó vẫn sẽ hiện ra thứ “râu ria” không cần thiết khi bạn chỉ muốn coi chừng sử dụng sử dụng tài nguyên mà thôi.
Để phải là cửa sổ nhỏ Task Manager là một cách để trở thành một con đường sáng tạo và tinh tế hơn, bạn phải chuột vào bất kỳ phần cứng nào, ví dụ như CPU, RAM, Disk.vv và chọn Chế độ xem tóm tắt .

Task Manager sẽ tự động thu nhỏ lại nhất có thể và chỉ hiển thị đúng mức thông tin sử dụng phần cứng.

Ngoài ra, bạn có thể chuột phải và một ô cứng và lựa chọn sao chép và dán ra ngoài Notepad để lưu trữ dữ liệu hoặc chia sẻ các diễn đàn để nhờ giúp đỡ hoặc khắc phục sự cố.


Tra trên mạng những tác vụ đáng mong đợi
Task Manager có một tính năng rất hữu ích là Search Online . Tính năng này cho phép người dùng truy cập trực tiếp trên mạng một tác vụ đáng tin cậy nào đó đang chạy trong máy tính thông qua Task Manager mà không cần mở web duyệt web một cách thủ công.
Cách thực hiện cũng rất đơn giản, nếu bạn thấy một tác vụ hoặc một ứng dụng, bạn có thể chạy mà không biết nó là gì, bạn có thể sử dụng chuột phải và chọn trực tuyến Tìm kiếm . Lập tức, web duyệt web sẽ mở ra và tự tìm kiếm cho bạn tác vụ hoặc ứng dụng đó là gì.

Hiển thị thêm thông tin trên Trình quản lý tác vụ
Theo mặc định, Task Manager chỉ hiển thị một cột thông tin nhất định trong các tiến trình, các cột này mặc định đã cung cấp đủ thông tin cho người dùng, tuy nhiên bạn vẫn có thể thêm một số cột thông tin hữu ích. nữa nếu muốn bằng cách nhấp chuột phải vào đầu bất kỳ cột nào và chọn thêm thông tin mà bạn thích.

Ví dụ như:
- Type: will cho bạn biết rằng một tác vụ đang chạy là ứng dụng, hay tác vụ đang chạy daemon, hay tác vụ của Windows.
- Bản xuất bản: sẽ cho bạn biết nhà phát triển của chương trình đó.
- Quy trình tên: sẽ cho bạn biết tên ứng dụng của tác vụ đang chạy.
Hiển thị 100% ứng dụng của RAM

Các bạn cũng biết là Task Manager cho phép chúng tôi có thể theo dõi mức độ sử dụng RAM của ứng dụng. Nhưng theo mặc định, Task Manager chỉ hiển thị mức RAM sử dụng ở đơn vị MB mà thôi chứ không hiển thị được ứng dụng đang ăn bao nhiêu phần trăm trên RAM số hệ thống. Tuy nhiên, chỉ với một vài điều chỉnh đơn giản, bạn hoàn toàn có thể làm cho Task Manager hiển thị mức phần trăm sử dụng RAM thay vì hiển thị MB.
Ứng dụng được tìm kiếm vị trí đã được lưu trên máy tính
Nếu bạn phát hiện một tác vụ, hãy nghi ngờ điều đó đang chạy, ngoài cách Search Online ra, bạn có thể chọn mở vị trí thư mục được sử dụng để lưu ứng dụng đó chạy tác vụ đó trên máy tính của bạn. Tính năng này giúp bạn không nhìn tận mắt mà biết luôn cả vị trí của ứng dụng đó sẽ được lưu ở đâu để nếu cần, bạn có thể xóa tệp khi cần thiết.
Để thực hiện, bạn click chuột phải vào ứng dụng hoặc tác vụ đang chạy trong Task Manager và chọn Open file location .

Thêm tiện ích cho Task Manager
Task Manager but have a number of well-goed to allow you add to help trải nghiệm sử dụng tốt hơn. Ví dụ như bạn ấn vào mục Options và chọn Always on top để gắn Task Manager lên trên bất kỳ cửa sổ ứng dụng nào. tiện ích này giúp bạn có thể thoải mái quan sát Task Manager mà không sợ bị mất các cửa sổ khác. Nếu bạn kết hợp Luôn ở trên cùng với tính năng thu nhỏ của cửa sổ tác vụ quản lý mà mình giới thiệu bên trên sẽ giúp bạn dễ dàng quan sát nhưng vẫn giữ được không gian máy tính để bàn.

Tiếp theo, bạn có thể chọn bất kỳ mục nào là mặc định hiển thị của mục của Trình quản lý mỗi khi mở lên ở dòng Đặt mặc định tab .

Ngoài ra, out of entry Xem you choose Tốc độ cập nhật to select updating speeds and Trình administrative tasks will be shown for you is fast, bình thường, chậm or tạm dừng if you want ngâm cứu.

Tìm ứng dụng đang “bào sức” của bạn ổ cứng

Mặc định, ứng dụng sẽ truy cập vào ổ cứng của bạn khi nó cần mở tệp hoặc bạn điều chỉnh hoặc sửa đổi những gì đó trong ứng dụng. Ví dụ như bạn mở Word lên và nhập chữ vào đó tức là bạn đang tạo và chỉnh sửa tài liệu. Lúc này Word sẽ ghi dữ liệu vào ổ cứng. Cùng lúc đó Word cũng sẽ đọc dữ liệu từ ổ cứng để truy cập vào phiên bản của tài liệu đó.
Đây là nguồn điện bình thường. Tuy nhiên, nếu có một ứng dụng đang đọc liên tục dữ liệu vào mặc định ổ cứng, bạn không thể sử dụng nó hoặc thậm chí bạn không biết đó là ứng dụng nào, thì đây lại là một vấn đề không bình thường chút nào.
Cảm ơn các bạn đã theo dõi tâm trí!
Nguồn: makeuseof