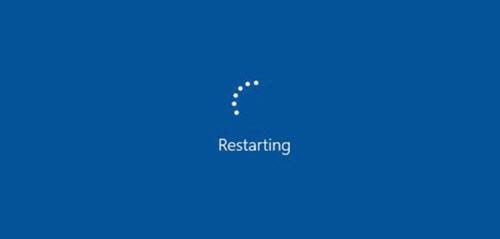Bạn đang trong trường hợp máy tự động khởi động lại nhiều lần và không thể hoàn thành bất kỳ thao tác nào trên máy? Đừng vội đóng máy đi sửa, Itsystems sẽ tổng hợp giúp bạn cách sửa lỗi Windows tự restart liên tục dưới đây.
Xác định nguyên nhân lỗi Windows tự restart liên tục
Nguyên nhân vật lý
Người văn minh là phải sạch sẽ trong mọi trường hợp. Với máy tính của bạn cũng vậy, việc vệ sinh máy đúng cách sẽ ngăn chặn được một số lỗi. Cũng giống như việc bạn giữ vệ sinh cho cơ thể, vệ sinh và bảo dưỡng máy thường xuyên sẽ giúp máy tránh được các hư hại về mặt vật lý.
Theo thời gian, bụi bẩn sẽ tích tụ bên trong máy nếu không được vệ sinh đầy đủ. Nếu bạn không chú ý đến việc này, một loạt các vấn đề như lỗi tự restart máy sẽ xảy ra liên tục. Bạn cần hiểu là bụi cản trở liên kết của các linh kiện điện tử và hệ thống sẽ không nhận diện được, đồng thời khi hệ thống không thể phát hiện nguyên nhân lỗi từ bụi bẩn, vòng lặp restart sẽ tự động bắt đầu.

Bạn sẽ cần phải làm sạch kỹ lưỡng từng phần điện tử, đặc biệt chú ý đến các thanh RAM để tránh xảy ra vòng lặp. Đây là cách thực hiện:
Tắt máy tính.
Rút phích cắm khỏi ổ cắm.
Đeo băng chống tĩnh điện (bạn cũng có thể chà tay lên bề mặt kim loại để loại bỏ tĩnh điện trên tay đề phòng làm hỏng linh kiện trong máy).
Sử dụng bộ vệ sinh: tua vít, lon khí nén và khăn lau.
Kiểm tra các thanh RAM của bạn xem có bị bám cặn không, làm sạch bằng tẩy và lau chùi các thanh RAM.

Đây là thao tác đầu tiên. Nếu máy bạn chưa được bảo trì thì đây là lúc phải bắt đầu quét bụi rồi.
Nguyên nhân phần mềm
Bạn hãy chú ý đến việc bảo trì hệ điều hành trước khi tính đến việc kiểm tra các phần mềm bị lỗi. Đây là nhiệm vụ đầu tiên và đơn giản nhất.
Giải pháp cho bạn chính là chuyển sang chế độ safe mode và chạy bản backup cho hệ thống. Tính năng sao lưu trong Windows rất hữu ích và khắc phục hoàn toàn tất cả các vấn đề của hệ điều hành và đưa hệ điều hành về trạng thái nguyên bản gần nhất. Tính năng này có tên gọi Windows Recovery Drive.
Ngoài ra sẽ có một số sự cố phần mềm như: hệ thống file, bộ nhớ, đăng ký cài đặt bị hỏng hoặc phân vùng thiết bị sai v.v. Nguyên nhân phổ biến của sự cố này là thiếu bảo trì phần mềm. Tuy nhiên công cụ Windows Recovery Drive nên là lựa chọn đầu tiên để khắc phục những sự cố này.
Một giải pháp hiệu quả khác là sửa chữa Registry Editor. Sau đây là cách thực hiện:
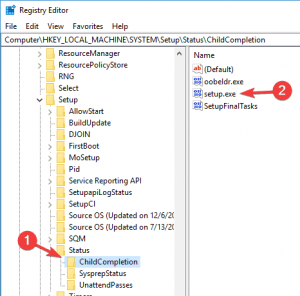
Khởi động từ ổ đĩa Recovery.
Chuyển đến Advanced options.
Chọn Command Prompt.
Nhập Regedit và nhấn Enter.
Trong Registry Editor nhập: Computer/HKEY_LOCAL_MACHINE/SYSTEM/Setup/Status/ChildCompletion
Tìm Setup.exe và nhấp đúp vào bảng bên phải mà bạn thấy.
Thay đổi trường Value Data thành 3 và nhấn Ok.
Đóng cửa sổ làm việc.
Cuối cùng, nhấp vào OK trên thông báo lỗi để khởi động lại PC.
Nguyên nhân phần cứng
Nghe có vẻ phức tạp nhưng thực sự chúng ta có thể giải quyết bằng những phương pháp đơn giản.
Điều đầu tiên có thể làm đó là khởi động cứng. Bạn nhấn và giữ nút nguồn từ 3-5 giây cho đến khi máy tắt. Chờ 10 giây sau khởi động lại máy. Thường thì mọi người sẽ không chờ đến 10 giây và vội vàng khởi động lại ngay, điều này hoàn toàn sai lầm. Sau đó, bạn sẽ thấy vòng lặp restart đã không còn nữa, kiểm tra thử PC của bạn đã khởi động ổn chưa nhé.
Nếu bạn ép xung máy của mình, hệ thống máy chắc chắn đã bị đảo lộn. Tháo pin CMOS và đợi tầm 8-10 phút, sau đó lắp vào lại. Khởi động lại máy như bình thường và kiểm tra lỗi còn xảy ra hay không.
Máy của bạn đang quá nóng? GPU đã chạm ngưỡng và cơ chế tự khởi động được kích hoạt. Chỉ cần tắt và cho máy nghỉ ngơi tầm 15 phút. Bạn có thể cân nhắc sử dụng phần mềm hỗ trợ ép xung MSI AFTERBURNER để theo dõi nhiệt độ CPU và GPU.
Đầu nối bảng điều khiển hệ thống: kiểm tra các đầu nối này vì chúng có thể bị lỏng.
Nếu sự cố này xảy ra sau khi cập nhật hệ điều hành, có thể lỗi bắt nguồn từ cập nhật chất lượng (KB3081424) không hoàn tất. Từ đò dẫn đến lỗi đăng ký của Windows 10. Trường hợp này bạn có thể xử lý bằng 2 cách như sau:
Đi tới: Start > Settings > Update & Security> Windows Update> Kiểm tra các bản cập nhật. Một bản vá bổ sung có thể khắc phục sự cố khởi động lại.
Sử dụng đĩa CD Windows 10 của bạn và khởi động lại PC từ đĩa CD. Tiếp tục làm các bước sau:
Ở góc dưới bên trái, nhấn vào tùy chọn Repair.
Bây giờ hãy chọn: Troubleshoot.
Nhấp vào Advanced Options>Command Prompt và nhập các lệnh này theo thứ tự tương tự: ▪ Bootrec / fixmbr ▪ Bootrec / fixboot ▪ Bootrec / scanos ▪ Bootrec / buildbcd
Trên đây là tổng hợp các cách xử lý tình trạng Windows tự động restart liên tục. Itsystems hy vọng bạn có thể áp dụng để sửa lỗi cho máy của mình. Quan trọng hãy nhớ chăm sóc, bảo trì máy thật tốt cũng như để ý đến các lỗi phần mềm có trên máy. Đừng quên Like & Share bài viết này nếu thấy hữu ích.
Xem thêm tin tức công nghệ tại đây
Xem thêm cách vệ sinh máy tính đúng cách tại đây
Nguồn: https://ghiencongnghe.net/windows-tu-restart-lien-tuc.html