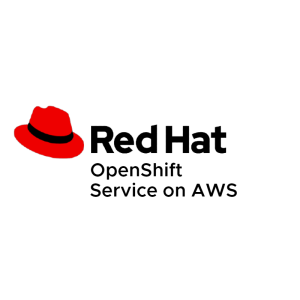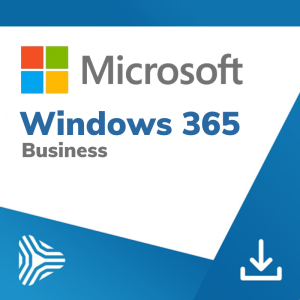Nội dung chính
Cách chuyển hệ điều hành từ ổ HDD sang ổ SSD không cần cài lại Windows ,
Sau khi sử dụng máy tính một thời gian bạn có nhu cầu nâng cấp ổ cứng từ HDD sang SSD để phục vụ cho công việc, học tập được mượt mà, trơn tru hơn, bạn có nhu cầu chỉ chuyển hệ điều hành Windows từ HDD sang SSD mà không cần phải cài lại máy. Partition Wizard, một phần mềm có giao diện đơn giản, giúp bạn chuyển hệ điều hành từ HDD sang SSD mà không cần cài lại hệ điều hành.

Hướng dẫn tải và cài đặt MiniTool Partition Wizard

MiniTool Partition Wizard là phần mềm phân vùng ổ đĩa miễn phí tốt nhất được hàng chục triệu người dùng ưa chuộng. Nó còn giúp bạn phân vùng lại ổ cứng, định dạng phân vùng, kiểm tra hệ thống tập tin, căn chỉnh phân vùng SSD, đo hiệu suất SSD, và cả chuyển Windows từ HDD sang SSD nữa.
Bước 1: Truy cập trang web chính thức của MiniTool Partition Wizard để tải phiên bản miễn phí mới nhất về.
Link tải ở đây: MiniTool Partition Wizard.
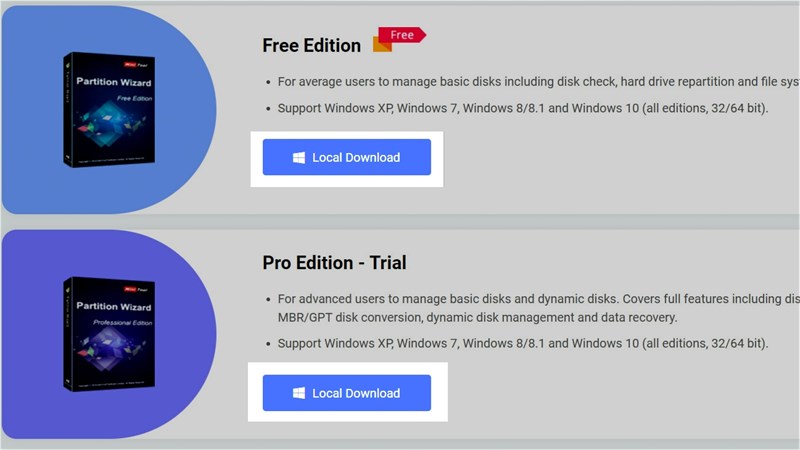
Bước 2: Tiến hành cài đặt MiniTool Partition Wizard. Bạn chọn Next tất cả và đợi máy chạy 1 lúc nhé.
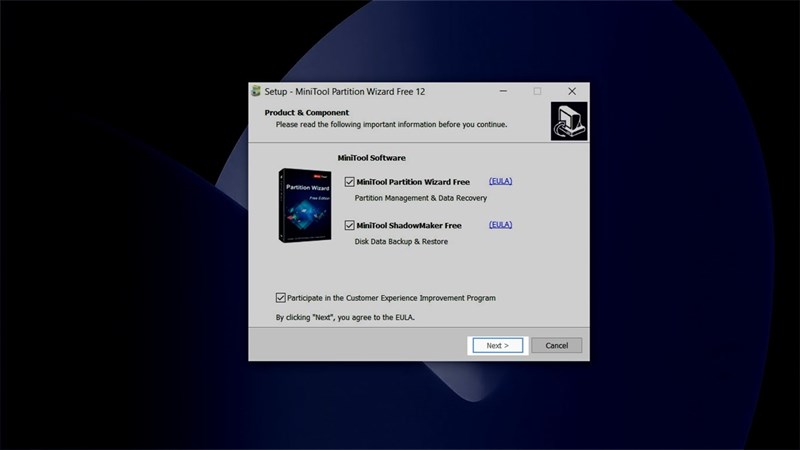
Sau khi máy chạy xong bạn chọn Finish để hoàn tất cài đặt nhé.
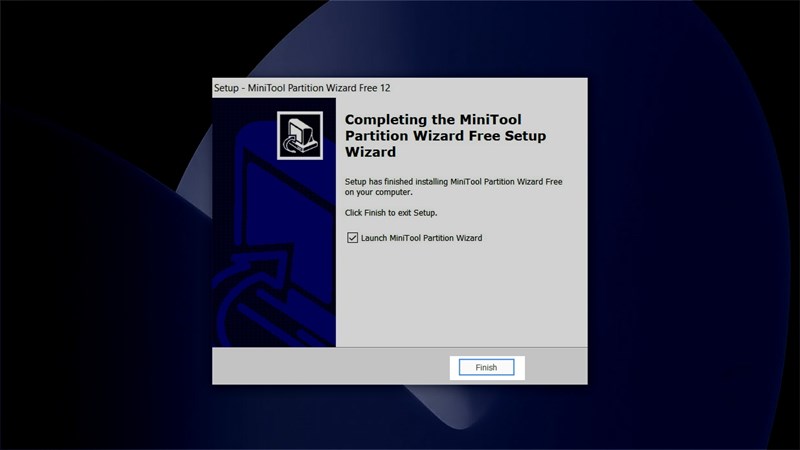
Bước 3: Sau khi đã cài đặt xong, tiến hành khởi động ứng dụng và chọn vào mục Migrate OS to SSD/HD.
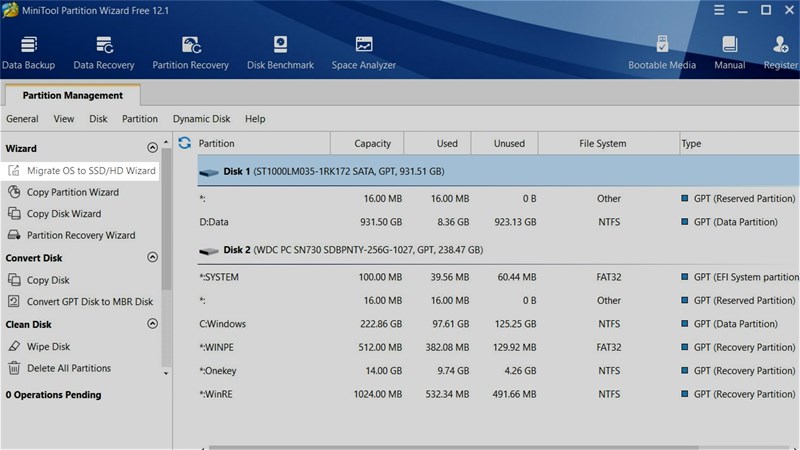
Bước 4: Tại đây sẽ xuất hiện 2 lựa chọn cho bạn:
- Lựa chọn A: Di chuyển Windows và dữ liệu từ các ổ khác sang ổ cứng mới.
- Lựa chọn B: Chỉ di chuyển Windows sang ổ cứng mới.
Vì dữ liệu chúng ta thường lưu ở HDD do ổ có dung lượng lớn, còn ổ SSD thì để Windows giúp khởi động nhanh hơn và mượt mà hơn, nên bạn có thể chọn lựa chọn 2 nếu ổ SSD của bạn có dung lượng nhỏ.
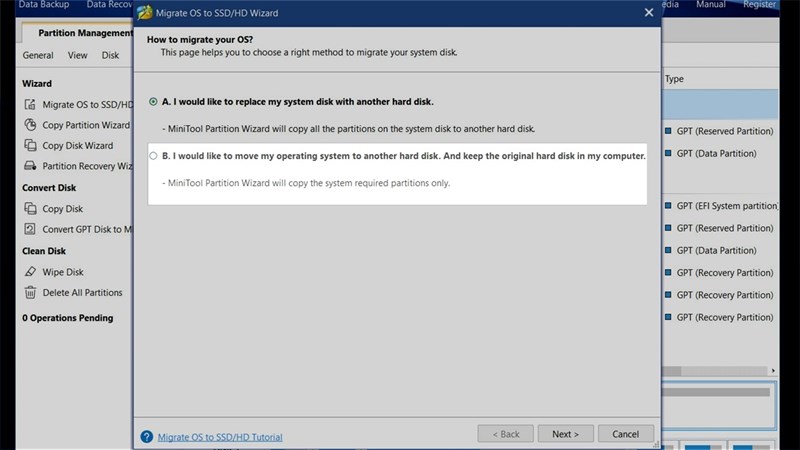
Lựa chọn phương án A ở bước 4:
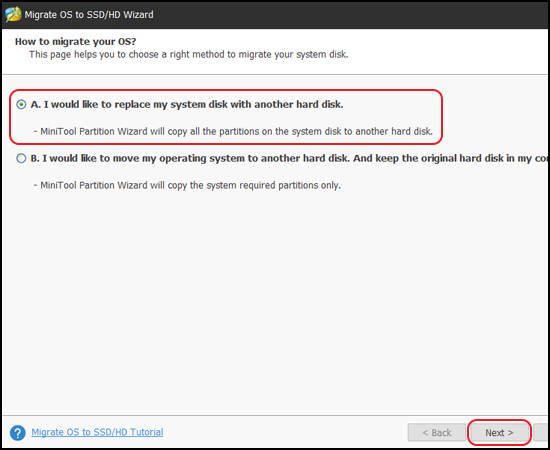
Tiếp theo, bạn hãy chọn ổ cứng mới > nhấn Next.
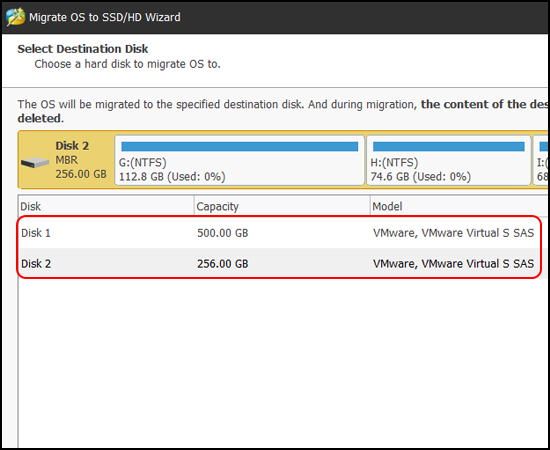
Giao diện mới có hai lựa chọn:
Fit partitions to entire disk: Tự động thay đổi kích thước các phân vùng trên ổ cứng mới.
Copy Partitions without resize: Giữ nguyên kích thước các phân vùng trên ổ cứng mới.
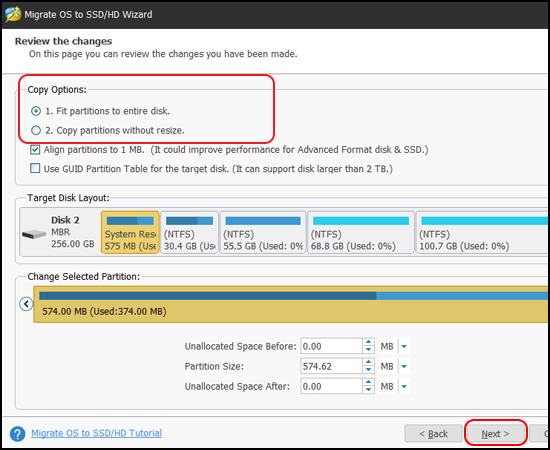
Sau đó chọn Next để tiến hành chuyển Win sang ổ cứng mới.
Lưu ý:
– Chọn Align partitions to 1MB giúp cải thiện hiệu suất ổ cứng SSD.
– Chọn Use GUID Partition Table for the target disk giúp sử dụng tối đa dung lượng ổ đĩa trên 2TB
Tại giao diện mới bạn chọn Finish để tiếp tục.
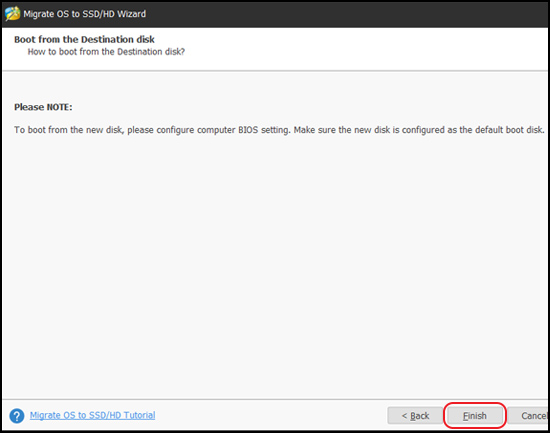
Cuối cùng nhấn Apply > nhấn Yes để lưu thay đổi.
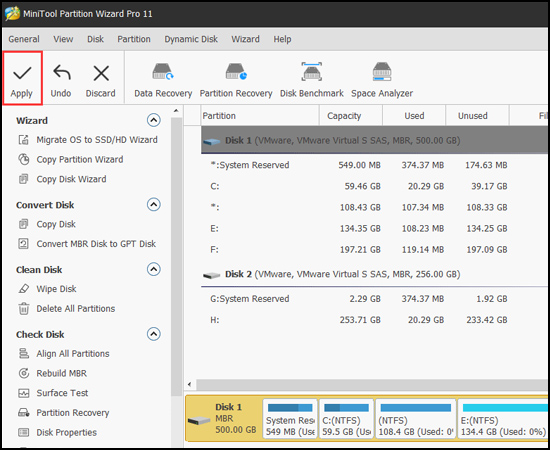
Lựa chọn phương án B ở bước 4:
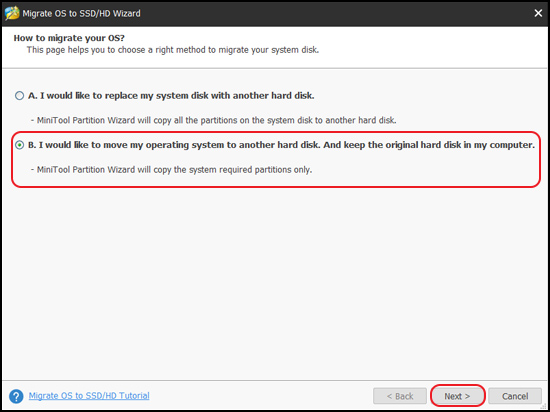
Bạn hãy chọn ổ cứng mới để chuyển hệ điều hành sang > sao đó chọn Next
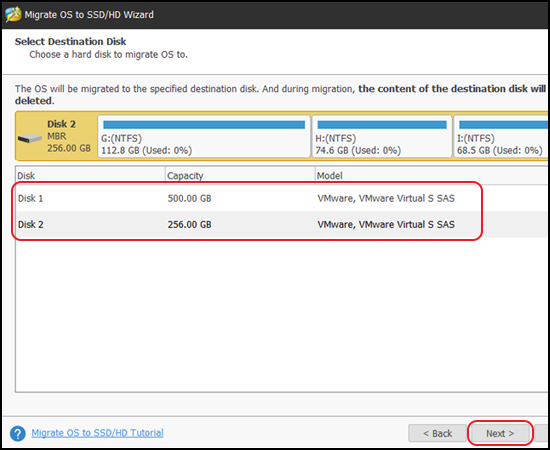
Tiếp theo, chọn sao chép kích thước hoặc tự điều chỉnh cho phân vùng của Windows > sao đó chọn Next.
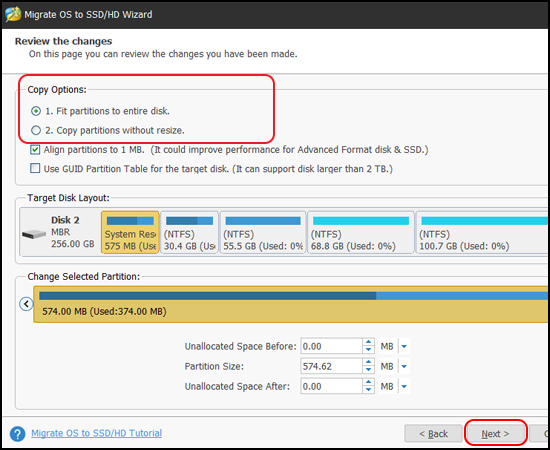
Tại giao diện mới bạn chọn Finish để tiếp tục.
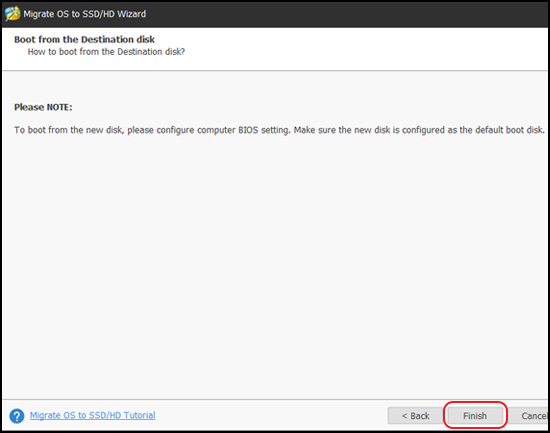
Cuối cùng nhấn Apply > nhấn Yes để lưu thay đổi.
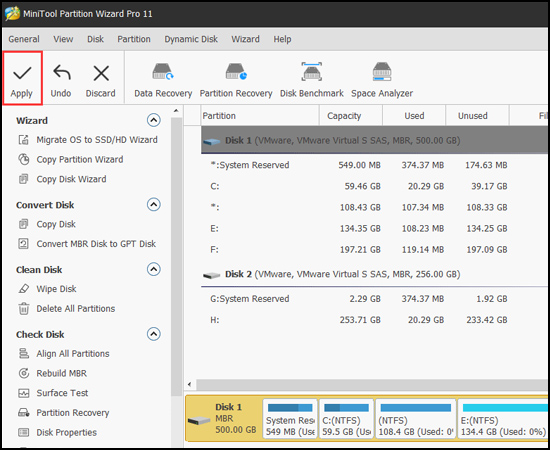
Lưu ý: Hình ảnh hướng dẫn chi tiết từng thao tác để thực hiện. Dung lượng và tên ổ cứng có thể sẽ khác trên máy của các bạn, lưu ý kiểm tra kĩ trước khi thực hiện nhé.
Partition Wizard là một trong những phần mềm miễn phí hỗ trợ chuyển hệ điều hành Windows từ HDD sang SSD. Hy vọng bài viết sẽ có ích với bạn.
Chúc các bạn thành công!
xem thêm tin tức tại đây.