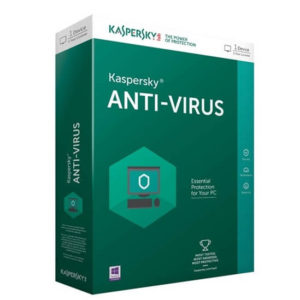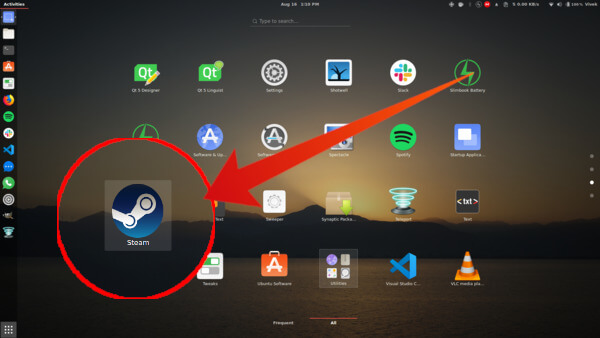Linux có một chặng đường dài để được coi là một nền tảng chơi game khả thi. Với Google Stadia dựa trên Linux, sắp ra mắt, mọi thứ có thể thay đổi.
Nội dung chính
Cho đến bây giờ, Steam của Valve là tên tuổi lớn duy nhất của ngành công nghiệp game thậm chí còn xem xét Linux. Valve đã chuyển nhiều game Steam trên Linux và tiếp tục port nhiều hơn. Nếu bạn muốn chơi các trò chơi Linux, bạn sẽ muốn cài đặt Steam trên Linux.
Trong hướng dẫn này, chúng tôi sẽ chỉ cho bạn cách cài đặt Steam và chơi các trò chơi Steam trên Linux.
Cài đặt Steam trên Linux
Có rất nhiều bản phân phối Linux ngoài kia và viết một hướng dẫn cho từng người trong số họ một cách riêng biệt sẽ không thể thực hiện được. Vì vậy, chúng tôi sẽ sử dụng Ubuntu 19.04 vì Ubuntu là bản phân phối Linux được sử dụng phổ biến nhất. Hơn nữa, có rất nhiều bản phân phối Linux khác có nguồn gốc từ Ubuntu. Bất kể, các bước được đề cập dưới đây sẽ được áp dụng cho bất kỳ bản phân phối Linux nào.
Cài đặt Steam installer từ Trung tâm phần mềm trên Ubuntu Linux
- Trên trung tâm phần mềm.
- Nhấp vào biểu tượng tìm kiếm.
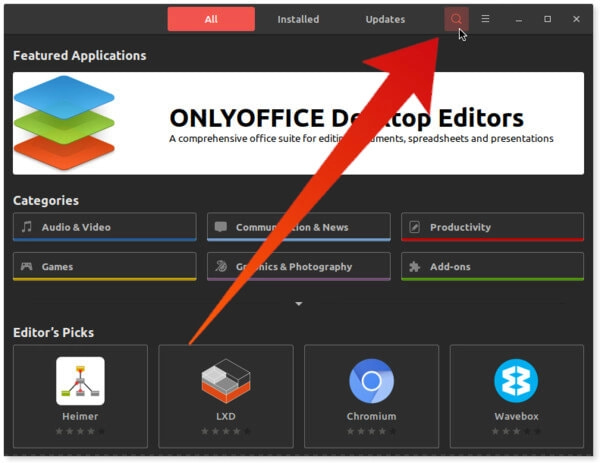
- Kiểu cài đặt “Steam installer”

- Chọn Steam installer từ kết quả tìm kiếm.
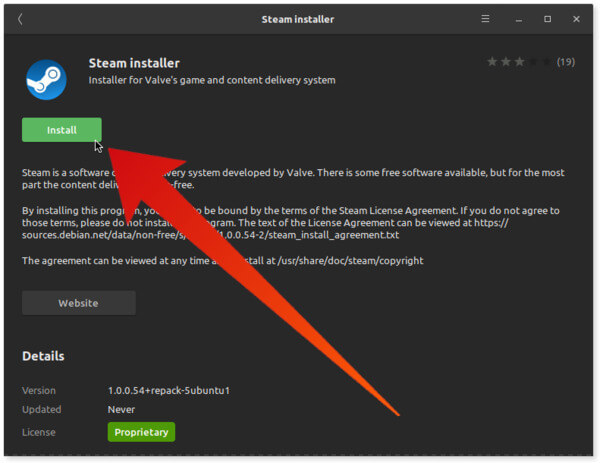
- Nhấp vào Installs để Cài đặt .
Cài đặt Steam installer từ Terminal trên Ubuntu Linux
- Từ trình chạy ứng dụng hoặc bấm tổ hợp phím Ctrl + Alt + T .
- Nhập hoặc copy và dán lệnh được đưa ra dưới đây trong: sudo apt install steam-installer
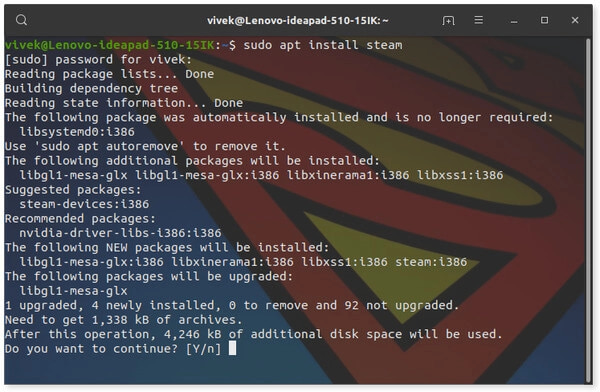
- Nhấn Enter.
- Nhập mật khẩu của bạn khi được hỏi.
- Sau đó, bạn sẽ được yêu cầu xác nhận, nhấn Y khi được hỏi và nhấn Enter.
Tải Steam installer từ trang web Steam
- Truy cập trang chủ này trên PC Linux của bạn. https://store.steampowered.com/about/

- Nhấp vào nút CÀI ĐẶT để tải xuống gói Steam Debian để tải xuống.
- Nhấp đúp vào gói đã tải xuống để cài đặt nó.
- Lưu ý : Nếu bạn gặp khó khăn khi cài đặt tệp Debian hoặc cần một số trợ giúp, bạn có thể kiểm tra liên kết này .
Chạy trình cài đặt Steam trên Linuix
Bất kể bạn đã cài đặt nó như thế nào, cho đến nay bạn chỉ cài đặt trình cài đặt Steam . Để hoàn tất cài đặt, hãy khởi chạy Steam từ trình khởi chạy ứng dụng của bạn.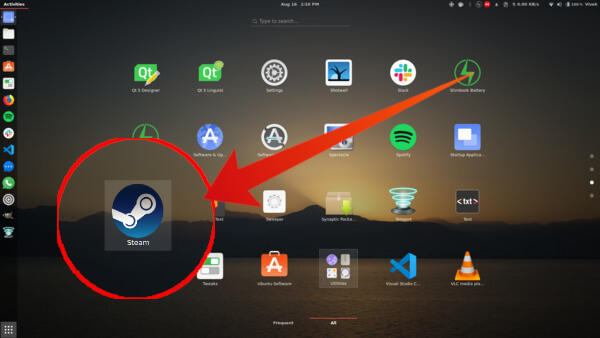
Trình cài đặt sau đó sẽ bắt đầu tải xuống các tệp cần thiết và đặt chúng bất cứ nơi nào chúng cần được đặt. Sau khi hoàn thành, bạn sẽ được yêu cầu đăng nhập vào Steam hoặc Tạo tài khoản mới.
Chơi trò chơi trên Steam trên Linux
- Khi bạn đã đăng nhập vào Steam, ứng dụng cho phép bạn duyệt Steam Store nơi bạn có thể tìm thấy rất nhiều trò chơi.
- Theo mặc định, Steam liệt kê tất cả các trò chơi trong thư viện bao gồm các trò chơi không có trên Linux.
- Từ menu thả xuống Trò chơi, chọn SteamOS + Linux .
- Điều này sẽ chỉ hiển thị cho bạn các trò chơi có sẵn cho Linux.

- Một cách khác để tìm hiểu các trò chơi Steam trên Linux là kiểm tra các biểu tượng chỉ báo. Biểu tượng Steam biểu thị tính khả dụng trên Linux vì Steam cũng có bản phân phối Linux riêng có tên SteamOS.
- Bạn cũng có thể tìm kiếm các tiêu đề bằng chức năng tìm kiếm ở góc trên bên phải.
- Khi bạn đã tìm thấy thứ gì đó bạn thích, hãy nhấp vào nó.

- Trên trang Steam của trò chơi, bạn sẽ tìm thấy tùy chọn Thêm vào giỏ hàng (trong trường hợp là trò chơi trả phí) hoặc Chơi trò chơi (trong trường hợp trò chơi miễn phí).
- Khi bạn nhấp vào nút (và đã thực hiện các khoản thanh toán cần thiết), bạn sẽ được phép chọn nơi cài đặt trò chơi.
- Tốt nhất là để mặc định và nhấp vào Tiếp theo .
- Trò chơi sau đó sẽ được tải xuống và cài đặt.
- Bạn có thể kiểm tra tiến trình từ chỉ báo trạng thái tải xuống ở phía dưới.
- Các trò chơi đã được cài đặt và cài đặt trước đó đều có thể được tìm thấy trong Thư viện Steam của bạn.
Bạn có biết Steam là gì?
Nếu bạn đang chơi game, rất có thể bạn chưa từng nghe về Steam trước đây. Nhưng chỉ trong trường hợp bạn chưa có, Steam là một nền tảng phân phối kỹ thuật số cho các trò chơi video. Được phát triển bởi Valve Corporation, Steam dành cho các trò chơi trên PC những gì iTunes dành cho âm nhạc (hoặc trước đó là các dịch vụ như Spotify).
Đây là một cửa hàng duy nhất để mua trò chơi kỹ thuật số, giúp việc mua trò chơi kỹ thuật số thuận tiện hơn. Hơn nữa, bạn không mất bất kỳ giao dịch mua nào chỉ vì bạn vô tình xóa một trò chơi khỏi PC. Sau khi mua, bạn sở hữu trò chơi trọn đời hoặc cho đến khi Steam còn sống. Điều này cung cấp nhiều lợi thế hơn so với việc sở hữu một bản sao vật lý.
Vì một trò chơi được thêm vào tài khoản Steam của bạn, bạn cũng có thể đăng nhập vào Steam trên bất kỳ PC nào khác mà bạn sở hữu và cài đặt và chơi bất kỳ trò chơi nào bạn sở hữu. Hơn nữa, Steam cung cấp các tính năng xã hội với thành tích để chơi trò chơi, trò chuyện, v.v.
yêu cầu hệ thống
Theo trang GitHub chính thức của Steam, Steam trên Linux có các yêu cầu hệ thống sau.
- Pentium 4 hoặc AMD Opteron 1 GHz với RAM 512 megabyte và 5 GB dung lượng ổ cứng, hoặc tốt hơn
- Kết nối Internet (Khuyến nghị tốc độ cáp / DSL)
- Ubuntu LTS mới nhất, được cập nhật đầy đủ
- Trình điều khiển đồ họa mới nhất
- Hỗ trợ trình điều khiển NVidia – Đối với các thẻ gần đây (ví dụ: loạt 8), bạn sẽ cần cài đặt 310.x. Đối với các thẻ cũ hơn, trình điều khiển 304.x hỗ trợ dòng GPU NVidia 6 và 7. Để truy cập các trình điều khiển này, trước tiên, hãy cập nhật bộ đệm của bạn và sau đó cài đặt trình điều khiển cụ thể bạn cần từ danh sách trong Trình điều khiển bổ sung.
- Hỗ trợ trình điều khiển AMD – Đối với các thẻ gần đây (ví dụ: loạt 5 trở lên), chúng tôi khuyên bạn nên cài đặt trình điều khiển 12.11. Đối với thẻ cũ, Catalyst 13.1 Legacy hỗ trợ thẻ HD 2400 Pro và là phiên bản mới nhất cho dòng GPU 2 và 4.
- Hỗ trợ trình điều khiển Intel HD 3000/4000 – bạn sẽ cần sử dụng trình điều khiển Mesa mới nhất, Mesa 9 trở lên.
- Hãy nhớ rằng các yêu cầu này chỉ dành cho việc chạy ứng dụng Steam, không phải các trò chơi bạn có thể hoặc không thể cài đặt sau này.
Kết Luận
Mặc dù hầu hết các tựa game có sẵn trên Steam đều dành cho Windows, nhưng cũng có nhiều tựa game dành cho macOS và Linux. Hơn nữa, gần đây Valve đã tung ra một tính năng mới gọi là Steam Play. Mặc dù có hàng ngàn tựa game có sẵn cho Linux, nhưng rõ ràng Windows là nơi chơi game thực sự trên PC.
Nó sử dụng Proton, một nhánh của lớp tương thích Wine phổ biến cho phép các chương trình Windows chạy trên Linux. Thay vì các chương trình Windows, Proton cho phép người dùng Linux và Mac cài đặt và chạy các trò chơi và ứng dụng Windows trên máy tính của họ.