Black Friday: The Best Phone Deals
Lorem ipsum dolor sit amet, consectetur adipiscing elit. Sed accumsan faucibus ipsum id iaculis.
Lorem ipsum dolor sit amet, consectetur adipiscing elit. Sed accumsan faucibus ipsum id iaculis.

Hầu như hiện nay mọi cá nhân hay doanh nghiệp đều hay gặp tình trạng bị đánh mất dữ liệu bởi một trong các nguyên nhân như là: lỗi hệ điều hành, bị hacker tấn công, lỗi từ các thiết bị phần cứng, lỗi phần mềm, máy bị nhiễm virus, nhiễm mã độc,… và những điều này khiến cho các cá nhân, doanh nghiệp tổn thất nặng nề bởi mất hoặc lộ những thông tin, dữ liệu quan trọng (thông tin cá nhân, tài khoản ngân hàng, sổ sách hợp đồng,…)
Do đó việc backup dữ liệu cho máy tính cá nhân hay máy chủ (sever) cần được chú trọng và đây là phương pháp đề phòng để có thể đảm bảo cho dữ liệu được lưu trữ luôn ở trong trạng thái an toàn tốt nhất.
Ở bài viết này, chúng ta sẽ tìm hiểu rõ hơn backup dữ liệu cũng như là các phần mềm hỗ trợ cho việc backup dữ liệu.
Nội dung chính
Backup dữ liệu hay còn được gọi là sao lưu dữ liệu là việc sao chép lại những tài liệu, thông tin quan trọng đến một nơi lưu trữ an toàn nhằm mục đích bảo vệ các thông tin này để tránh những sự cố không may xảy ra. Và khi gặp những sự cố này và nhờ việc backup dữ liệu mà có thể khắc phục kịp thời và đảm bảo được an toàn dữ liệu cho người dùng, các doanh nghiệp.

Nếu bạn vẫn chưa sao lưu lại dữ liệu trên thiết bị của mình, thì đây là thời điểm thích hợp để bạn có thể tìm kiếm một ứng dụng sao lưu dữ liệu và đảm bảo an toàn cho dữ liệu của mình. Cùng tham khảo dưới đây là danh sách các phần mềm sao lưu dữ liệu tốt nhất mà bạn có thể sử dụng:

Hiện nay thì phần mềm NovaBackup đang khá là được đánh giá cao bởi người dùng và không chỉ cá nhân mà ngay cả doanh nghiệp cũng ưu chuộng phần mềm này.
NovaBackup có khả năng tự đông sao lưu dữ liệu trong thời gian nhanh nhất và đưa tất cả dữ liệu trên thiết bị của bạn được sao lưu sang các thiết bị như là ổ cứng, USB, CD/DVD/Blu-Ray,… với việc tích hợp công nghệ NovaStor cho phép người dùng có thể khôi phục dữ liệu bất cứ khi nào.
Bên cạnh đó thì khi bạn sử dụng bản NovaBackup Pro thì bạn sẽ được tạo ra nhiều bản sao lưu dữ liệu hơn và có cả chương trình quét virus đảm bảo cho việc bảo vệ an toàn hệ thống trong quá trình sao lưu và khôi phục dữ liệu.
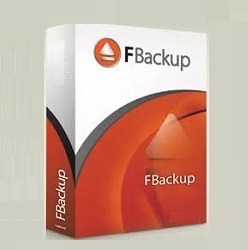
FBackup là phần mềm sao lưu dữ liệu thông minh có khả năng làm việc tự động rất tiện lợi và tiết kiệm thời gian. Đây là phần mềm được phát triển và sử dụng hoàn toàn miễn phí. Người dùng chỉ cần việc đơn giản đó là xác định tệp tin và thư mục muốn sao lưu, chương trình phần mềm sẽ tự động làm nốt công việc phân tích và xử lý dữ liệu.
Phần mềm Fbackup thực hiện sao lưu mọi lúc khi nhận được lệnh từ người dùng hoặc làm việc theo lịch đã được cài đặt từ trước.Ngoài ra, người dùng cũng được hỗ trơ các tùy chọn thông mình khác như chế độ stand-by để nghỉ, thậm chí tắt máy tính khi công việc sao lưu đã được hoàn tất.
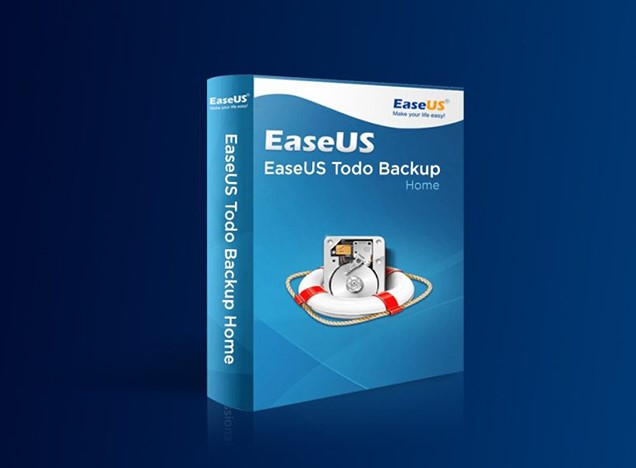
EaseUS Todo Backup Free là phần mềm có khả năng sao lưu toàn bộ ổ đĩa và những phân vùng trên máy tính khi sử dụng thông qua một file ảnh, tạo ra nhiều bản sao cho nhiều định dạng dữ liệu khác nhau.
Phần mềm này có chế độ sao lưu gia tăng nhằm tiết kiệm thời gian, có thể lên lịch trình sao lưu, sao chép các thư mục sao lưu sang đám mây, đồng thời có thể phục hồi dữ liệu bị hỏng.
Tuy vậy khi bạn chỉ xài phần mềm free thì sẽ có những hạn chế nhưng nhìn chung thì đây vẫn là phần mềm luôn đảm bảo được trọn vẹn đầy đủ đối với người dùng phổ thông. Phần mềm EaseUS Todo Backup Free cung cấp cả giải pháp backup bằng file ảnh lẫn backup từng tập tin giúp cho người dùng có thể sao lưu dữ liệu thủ công lẫn tự động, rất là tiện lợi.
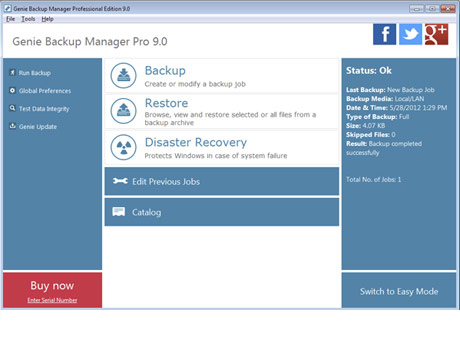
Với phần mềm Genie Backup Manager thì bạn có thể dễ dàng hoàn thành sao lưu các dạng dữ liệu như là: hình ảnh, các tệp tin, media, thư mục cá nhân,.. một cách nhanh chóng, chính xác và tiện lợi. Và phần mềm này đảm bảo cho bạn tính bảo mật dữ liệu rất cao, tất cả bản sao lưu được mã hóa 128 bit AES trước khi lưu trữ.
Đặc biệt ở phần mềm này đó là khả năng sao lưu registry từ Windows, favorite, outlook và những tập tin hệ thống mà không nhiều phần mềm sao lưu ( backup ) dữ liệu có thể làm được, nhờ đó mà người dùng có thể phục hồi nguyên vẹn mọi tính năng trạng thái của hệ thống sau sự cố.
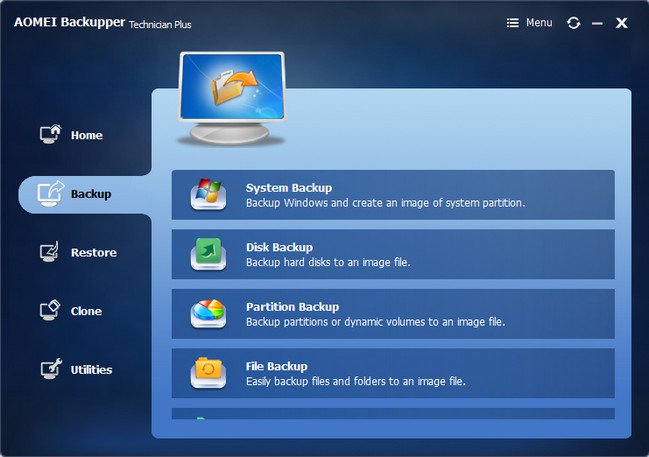
Đây là phần mềm giúp bạn sao lưu các dữ liệu được lưu trữ trong các vị trí khác nhau trên máy tính, bạn có thể sao lưu trên các phân vùng, trên ổ đĩa hoặc toàn bộ hệ thống máy tính. Do đó phần mềm này giúp bạn khôi phục lại các dữ liệu khi máy tính bị hư hại do nhiều nguyên nhân khác nhau và không thể truy cập theo cách thông thường.
AOMEI Backupper còn có khả năng nhân bản các ổ đĩa và phân vùng, giúp sao chép trực tiếp một ổ đĩa cứng hay một phân vùng sang các ổ cứng và phân vùng khác.
Nhược điểm của phần mềm này là nó không cho phép người dùng thực hiện việc sao lưu tự động. Bạn sẽ phải thực hiện công việc của mình 1 cách thủ công.
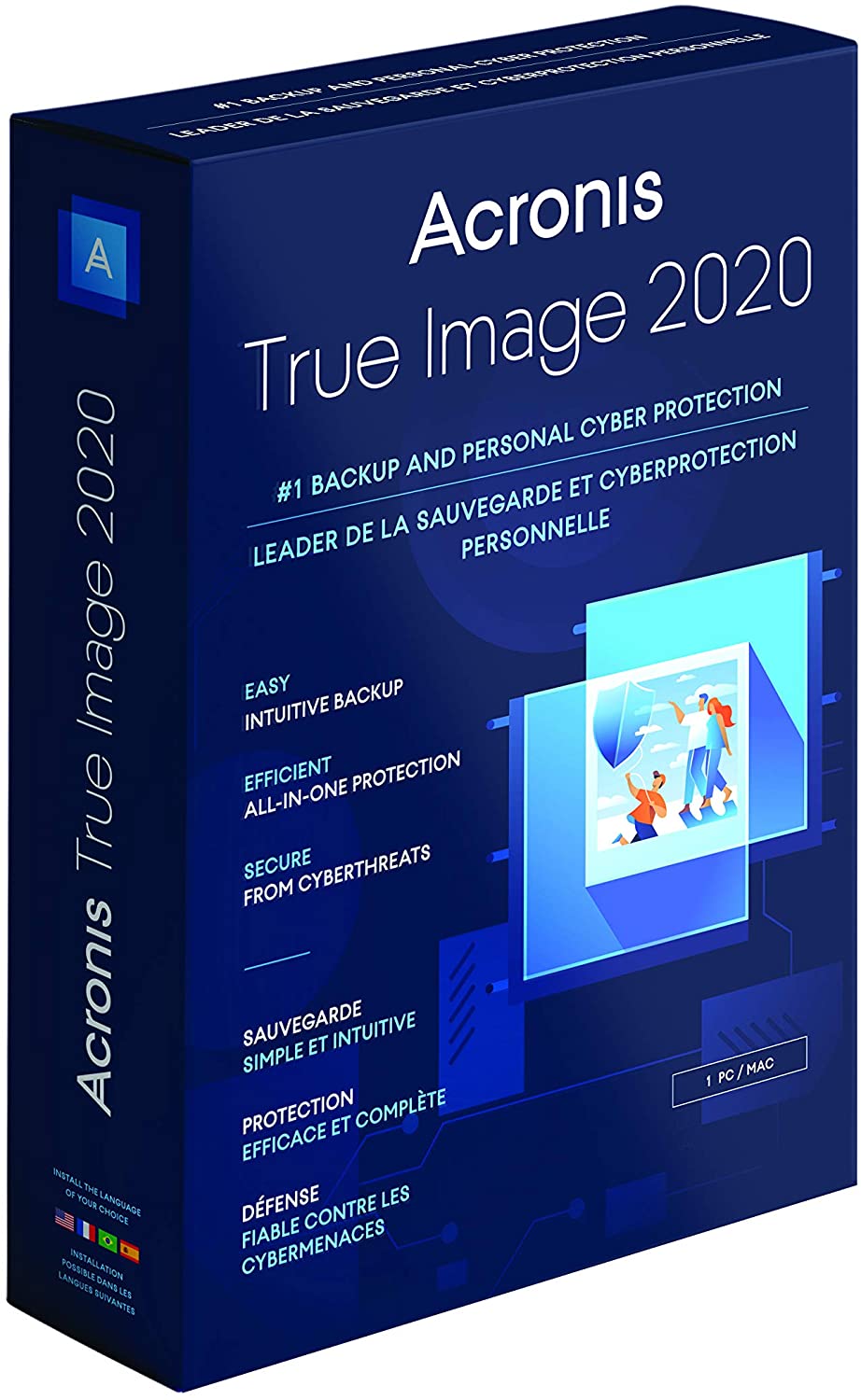
Với phần mềm Acronis True Image cũng như các phần mềm khác sẽ giúp cho dùng có thể thao tác dễ dàng sao lưu dữ liệu và phục hồi lại nhanh chóng.
Acronis True Image cho phép người dùng tạo và sao lưu dữ liệu trực tuyến thông qua điện toán đám mây. Các thao tác được thực hiện theo định kỳ.
Hy vọng những phần mềm mình đã tập hợp trên đây sẽ giúp ích cho bạn và hy vọng bạn có thể chọn lựa phù hợp cho mình. Nếu bạn thấy bài viết này hữu ích thì hãy chia sẻ đến với mọi người cùng biết nhé!
Xem thêm các bài viết khác tại Itsystems
Lorem ipsum dolor sit amet, consectetur adipiscing elit. Sed accumsan faucibus ipsum id iaculis.
Lorem ipsum dolor sit amet, consectetur adipiscing elit. Sed accumsan faucibus ipsum id iaculis.
Lorem ipsum dolor sit amet, consectetur adipiscing elit. Sed accumsan faucibus ipsum id iaculis.
Lorem ipsum dolor sit amet, consectetur adipiscing elit. Sed accumsan faucibus ipsum id iaculis.
Quá trình sử dụng máy tính có thể bạn sẽ thấy thiết bị của mình sẽ gặp một số lỗi về phần mềm, lỗi phần cứng, dính virus… Những lỗi này đều có thể gây ra những hậu quả nghiêm trọng nhất là phần dữ liệu bị mất hết. Vì thế, việc backup dữ liệu là vấn đề rất nhiều người quan tâm. Vậy backup dữ liệu là gì ? Và làm sao để có thể backup được dữ liệu server? Qua bài viết này, IT System sẽ mang đến câu trả lời cho các bạn.
Nội dung chính
Back up có nghĩa là sao lưu dữ liệu máy tính, việc này có thể hiểu đơn giản là sao chép và lưu trữ tất cả dữ liệu trên máy tính của bạn. Đó giống như một bản sao để dành để đảm bảo bạn sẽ không mất dữ liệu hoàn toàn và vĩnh viễn. Các dữ liệu đã được sao chép sẽ tùy ý cho bạn giữ chúng, có thể là để trên một máy chủ khác , nơi lưu trữ khác ( ổ cứng,…). Vì thế, người ta đã sáng chế ra các phần mềm backup dữ liệu tốt nhất. Phần mềm backup dữ liệu là công cụ tập hợp các câu lệnh được viết bằng ngôn ngữ lập trình nhằm tiến hành sao lưu dữ liệu một cách tự động và an toàn.
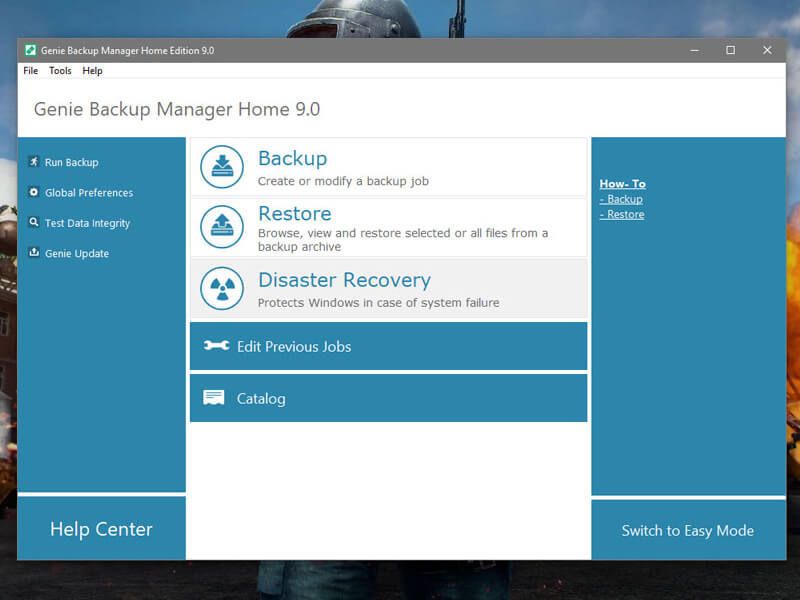
Đa dạng có phần mềm Backup
NovaBackup là một phần mềm được nhiều cá nhân và doanh nghiệp lựa chọn sử dụng. Đây cũng là phần mềm backup dữ liệu được đánh giá là tốt nhất hiện nay. Phần mềm này có khả năng tự động sao lưu dữ liệu một cách nhanh chóng và đảm bảo cho tất cả các dữ liệu trên máy tính được sao lưu sang các thiết bị như ổ cứng, ổ đĩa băng từ, ổ đĩa USB, CD / DVD / ổ đĩa Blu-Ray.

Windows Server Backup là công cụ sao lưu và phục hồi dữ liệu được Microsoft phát triển mới hoàn toàn với cơ chế hoạt động và nhiều tính năng, hỗ trợ sao lưu nhiều dạng dữ liệu. Bạn có thể sử dụng Windows Server Backup để sao lưu dữ liệu của Local server hoặc Remote server. Windows Server Backup hỗ trợ chạy thủ công một lần (One-time Backup) hoặc chạy tự động theo lịch sao lưu (Schedule Backup). Về giao diện, Windows Server Backup hỗ trợ 3 giao diện là MMC Snap-in, Command-line và Windows PowerShell.
Giải pháp sao lưu Active Backup for Server tập trung hóa việc bảo vệ các server trên nền tảng Windows và Linux. Phần mềm này giúp giảm thiểu chi phí triển khai cũng như chi phí quản lý cho doanh nghiệp. Mọi backup task đều được theo dõi trên một màn hình quản lí. Hơn nữa, màn hình này thể hiện nhiều thông tin như tổng lượng đã backup, kèm theo biểu đồ biểu diễn các chi tiết và có số lượng backup đã được tạo, thời gian đã tạo các bản backup,…. Phần mềm này cho phép tất cả các công việc sao lưu trong mạng được theo dõi từ một điểm vào đơn lẻ, mà không cần phải chuyển đổi giữa nhiều phần mềm sao lưu và giao diện.
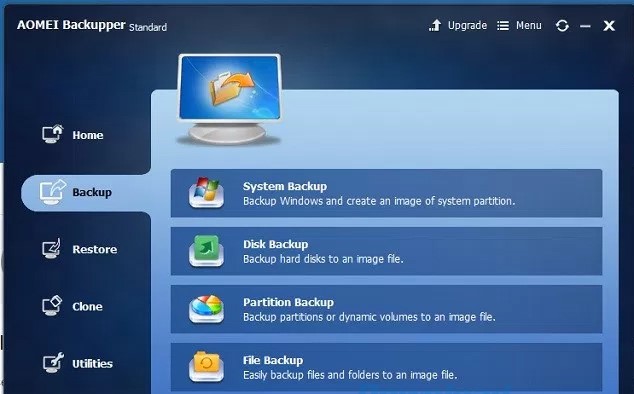
Hình ảnh phần mềm AOMEI
Phần mềm AOMEI Backupper là một phần mềm sao lưu tuyệt vời khác cho Windows, cung cấp tất cả các tính năng mà bạn mong đợi trong một chương trình sao luu miễn phí. Ở phần mềm này cũng cung cấp đầy đủ các lựa chọn sao lưu, bên cạnh đó là nhiều tính năng khác phục vụ cho nhu cầu của người dùng. Bạn có thể sao lưu file, thư mục và toàn bộ phân vùng theo cách thủ công hoặc trong khoảng thời gian được lên lịch.
Đây là các các phần mềm backup dữ liệu cho server tốt nhất hiện nay mà IT System muốn chia sẻ đến bạn. Hy vọng với những thông tin này bạn sẽ có sự lựa chọn phù hợp cho mình. Bạn có thể tham khảo một số dịch vụ của IT System có thể giúp bạn trong việc backup này.
Cảm ơn bạn đã theo dõi Xem thêm
Nội dung chính
Có thể nói dòng sản phẩm ThinkPad đã trở thành biểu tượng của thương hiệu Lenovo. Bằng những tính năng cao cấp và kiểu dáng hiện đại, Lenovo ThinkPad đã chiếm được sự yêu thích của rất nhiều người dùng. Để tiếp nối thành công, ThinkPad X1 Nano đã ra mắt.

X1 Nano được biết đến là chiếc ThinkPad nhỏ và nhẹ nhất từ trước đến nay. Tuy nhiên, điều đó không có nghĩa rằng đây sẽ là một sản phẩm giá rẻ hơn vì chiếc laptop này có giá thành lên đến hơn 1800USD. Đi kèm với đó là thông số kỹ thuật ấn tượng như Intel Tiger Lake thế hệ 11 Core i7-1160G7, RAM 16GB, ổ cứng SSD 512GB và màn hình IPS 2K, tỉ lệ 16:10.
Bước vào thị trường, ThinkPad X1 Nano đã sẵn sàng cạnh tranh với các đối thủ khác. Chúng ta hãy cùng đánh giá chiếc laptop này thông qua góc nhìn của Digital Trends nhé.
Lenovo đã mang lại cho ThinkPad X1 Nano một thiết kế nhỏ gọn hơn bất kỳ một chiếc ThinkPad nào trước đây nhưng lại rất hài hòa về mặt thẩm mỹ. Thiết bị này có màu đen giống như phần lớn sản phẩm trong dòng ThinkPad.
Để bổ sung thêm những nét nổi bật, Lenovo đã tô điểm cho chiếc X1 Nano một chút sắc đỏ đỏ như phần nút bấm trên Touchpad và nút TrackPoint nổi tiếng của dòng ThinkPad. Nhìn chung, sản phẩm sở hữu thiết kế đơn giản, không bóng bẩy.
Tương tự như những người tiền nhiệm trong dòng ThinkPad, X1 Nano được trang bị một khung máy chắc chắn với vật liệu lai sợi carbon tạo nên phần nắp và hợp kim nhôm magiê ở phần đáy. Không chỉ giúp máy cứng cáp, những vật liệu này còn giảm thiểu khối lượng của X1 Nano khiến máy chỉ nặng khoảng 0.9 kg.
Kết hợp với kích thước mỏng, X1 Nano chắc chắn sẽ giúp người dùng dễ dàng mang theo bên người.
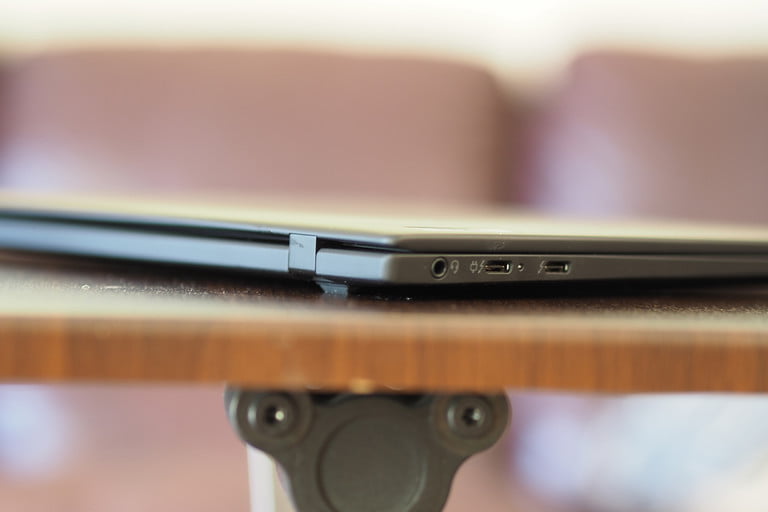
Tuy nhiên, cũng vì tối giản kích thước và khối lượng của máy nên X1 Nano chỉ được trang bị 2 cổng kết nối USB-C Thunderbolt 4 và 1 jack cắm tai nghe 3.5. Hoàn toàn không có cổng USB-A và đầu đọc thẻ nhớ.
Về kết nối, ThinkPad X1 Nano sở hữu kết nối không dây Wi-Fi 6, Bluetooth 5.0 và hỗ trợ 4G, 5G nhờ khe cắm SIM ở mặt sau.
Là một chiếc laptop với giá thành khá cao nên ThinkPad X1 Nano cũng sở hữu hệ thống bảo mật hiện đại và thông minh.

Khi nói đến ThinkPad, dòng sản phẩm này luôn sở hữu thanh trượt vật lý Think Shutter để bao phủ webcam và Think Pad X1 Nano không phải ngoại lệ. Nhưng Lenovo đã thêm vào thiết bị này công nghệ HPD, sử dụng radar để quét xem người dùng có ở trước máy hay không, Chỉ cần bạn ở phía trước thiết bị, X1 Nano vẫn sẽ hoạt động bình thường.
Khi di chuyển ra xa máy, X1 Nano sẽ tắt màn hình, khóa lại và chuyển sang Chế độ chờ (Modern Standby) để duy trì tuổi thọ pin. Khi người dùng quay trở lại, ThinkPad X1 Nano sẽ tự động thức dậy và nếu Windows Hello được thiết lập để nhận dạng khuôn mặt, bạn sẽ được đăng nhập lại ngay.
Tính năng này hoạt động thực sự hiệu quả nhưng với điều kiện bạn đang không chạy tác vụ nào. Vì máy sẽ rơi vào trạng thái ngủ nên những tác vụ không thể tiếp tục hoạt động. Bên cạnh đó, ThinkPad X1 Nano cũng không có cài đặt để tắt Chế độ chờ hiện đại này.
ThinkPad X1 Nano sử dụng CPU Tiger Lake thế hệ thứ 11 mới nhất của Intel, đó là Core i7-1160G7 (tối đa lên tới i7-1180G7). Bộ xử lý này sở hữu tốc độ tối đa là 4.4GHz và có dải công suất thiết kế nhiệt (TDP) từ 7 – 15W. Điều này làm máy ít ngốn điện hơn và mát hơn.

Thông qua những bài đo điểm chuẩn, ThinkPad X1 Nano sở hữu mức điểm rất ấn tượng. Chiếc laptop này luôn hoàn thành các tác vụ với tốc độ nhanh ngay cả khi hoạt động với tần suất cao. Dù sở hữu thân hình nhỏ bé nhưng X1 Nano lại không hề thua kém những đối thủ khác.
Về khả năng chơi game, thiết bị sở hữu Intel Iris Xe mang lại hiệu năng khá tốt. Khi thử chạy FortNite trên X1 Nano, máy đạt 31 fps ở đồ họa cao và 23fps ở đồ họa rất cao. Một con số đủ cạnh tranh với những dòng laptop nhỏ gọn khác trên thị trường.
ThinkPad X1 Nano có màn hình 13.0 inch với tỉ lệ khung hình 16:10 cùng độ phân giải 2K (2160 x 1350) sở hữu chất lượng hiển thị rất sắc nét.

Có thể nói đây là một màn hình tốt cho một chiếc máy tính xách tay nhỏ gọn nhưng không phải một màn hình tuyệt vời. Tuy hiển thị sắc nét nhưng màn hình của X1 Nano có một chút ánh vàng, màu sắc chưa thực sự chính xác nhất.
Độ sáng của tấm nền trên thiết bị này dù thấp hơn so với một số mẫu máy tính xách tay nhỏ gọn khác nhưng vẫn đủ ấn tượng để chinh phục người dùng.
Điểm đặc biệt của màn hình trên X1 Nano đó là tỷ lệ khung hình 16:10. Khi bạn đã quen với nhiệt độ màu ấm hơn một chút của chiếc laptop này, chắc chắn bạn sẽ thích chất lượng hiển thị của máy.
Theo Lenovo, bàn phím của ThinkPad X1 Nano cũng tương tự như các sản phẩm ThinkPad khác nhưng cảm giác gõ của thiết bị này có phần tốt hơn.

Touchpad trên X1 Nano tạo ra trải nghiệm khá tốt với các cử chỉ cảm ứng đa điểm đúng theo chức năng trong Windows 10. Không gian của vùng điều khiển cũng được cải thiện nhờ màn hình cao hơn.
ThinkPad X1 Nano sở hữu viên pin 48Wh, một con số khá khiêm tốn tương tự các dòng ThinkPad trước đây nhưng nhờ màn hình nhỏ hơn và CPU công suất thấp hơn nên thời lượng pin được cải thiện.

Sau khi thực hiện các thử nghiệm, ThinkPad X1 Nano cung cấp thời lượng sử dụng là 10.25 giờ với tác vụ duyệt web và 18 giờ với tác vụ xem video, một con số ấn tượng.
ThinkPad X1 Nano là một thiết bị nổi bật trong thị trường máy tính xách tay nhỏ gọn. Chiếc laptop này cung cấp hiệu suất ổn định. thời lượng pin lớn và kết cấu vững chắc.
Lenovo đã xây dựng nên một chiếc X1 Nano khá tốt và sẽ có khả năng sử dụng kéo dài trong nhiều năm.
xem thêm tin tức mới nhất Tại Đây.
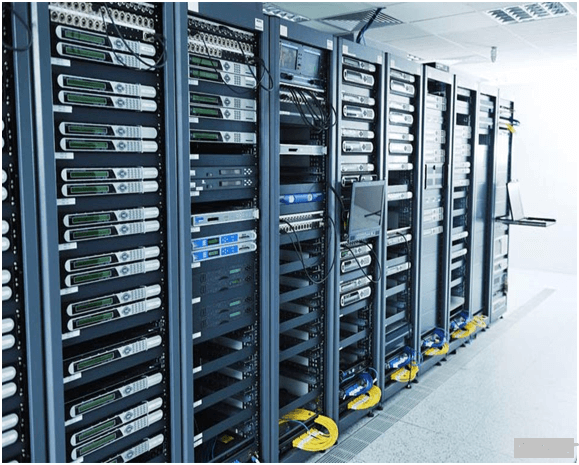
Hiện nay các doanh nghiệp vừa nhỏ đều thiết lập server riêng cho mình. Vì vừa có thể bảo mật dữ liệu công ty, vừa quản lý được các bộ phận công ty, đồng thời có thể phân quyền chia sẻ từng mục, phân quyền chia sẻ cho từng cá nhân trong bộ phận công ty. Vậy phải thiết lập server như thế nào cho phù hợp với công ty?
Bài viết sau đây sẽ giúp các bạn tìm hiểu chi tiết về cấu hình server dành cho doanh nghiệp. Giới thiệu cho bạn những bí kíp để lựa chọn cấu hình server phù hợp với doanh nghiệp của mình
Nội dung chính
Để sở hữu 1 cấu hình server mạnh thì điều đầu tiên chúng ta cần chú ý đó là khả năng lưu trữ liên kết tối đa. Tất cả các hệ thống dữ liệu mạng đều được xây dựng trên cơ sở lưu trữ chia sẻ. Do đó, nếu khả năng lưu trữ thấp gây cản trở rất lớn đến việc lưu trữ tài liệu. Cũng như rất khó để mở rộng cơ sở hạ tầng ảo của doanh nghiệp.

Khi lựa chọn cấu hình server, đừng quên bộ nhớ RAM
Nếu hệ thống mạng của bạn không ổn định thì sẽ làm giảm khả năng hoạt động mượt mà, trơn tru của toàn hệ thống. Các server vật lý luôn cần có băng thông cao cho kết nối internet để tránh trường hợp tắc nghẽn. Vì vậy bạn cũng cần đầu tư cho hệ thống mạng cũng như thường xuyên check tốc độ đường truyền để đảm bảo cả hệ thống được hoạt động hiệu quả
Raid là một hệ thống ổ đĩa cứng được ghép từ nhiều ổ đĩa cứng vật lý lại với nhau. Nó có vai trò tăng tốc độ đọc, ghi dữ liệu hay giúp tăng thêm sự an toàn của dữ liệu chứa trên hệ thống đĩa. Đây cũng là một thành phần quan trọng khi xem xét cấu hình server. Bởi nó giúp đảm bảo sự an toàn cho dữ liệu của bạn nhờ vào chức năng sao lưu, phục hồi và chống lỗi. Hiện nay có khá nhiều loại Raid như Raid 0, 1, 2, 3,…Nếu bạn cần truy cập khối lượng dữ liệu lớn, nhu cầu tốc độ dữ liệu cao thì nên chọn RAID 0, tuy nhiên nó lại kém an toàn. RAID 1 dành cho người có nhu cầu lưu trữ và quản lý các tài liệu thật sự quan trọng nhưng tốc độ của nó lại không cao.

Ổ cứng SSD và HDD
Nhắc tới cấu hình server không thể không nói đến ổ cứng vì nó quyết định tốc độ đọc ghi dữ liệu. Hiện nay có hai loại ổ cứng cho server là HDD (Hard Disk Drive) và SSD (Solid-State Drive). Nếu mua loại HDD, các ổ cứng có chuẩn giao tiếp SCSI hoặc SAS nên được lựa chọn. Do các loại này có băng thông cao và có tốc độ vòng quay cao hơn nhiều lần các ổ cứng dùng chuẩn giao tiếp khác. Chúng giúp tăng tốc độ đọc và ghi dữ liệu.
Hiện nay tại IT System vẫn luôn hỗ trợ cho bạn các dịch vụ thiết lập server tốt nhất và phù hợp với nhu cầu doanh nghiệp của bạn. Các bạn có thể được tư vấn tận tình và hiểu rõ hơn về cấu hình server để có thể lựa chọn một server tốt nhất cho doanh nghiệp của bạn.
Bạn có thể tham khảo thêm một số bài viết tại Xem thêm
Thử tưởng tượng anh em ráp xong nguyên bộ PC rồi, đến khi cắm dây để bật máy lên thì lại phát hiện ra là quên cái miếng FE chết tiệt, lúc này cảm giác của anh em thế nào? Mình là mình sẽ văng tục hơi bị nhiều luôn đấy. Lúc này thì mình sẽ phải gỡ một đống dây nhợ, card, và main ra để gắn lại miếng FE. Anh em nào mà đi dây gắt quá thì coi chừng phải gỡ dây ra lại luôn chứ không đùa đâu.

Thế nên anh em mà ráp máy thì ráp cái miếng này vào trước tiên cho mình, ráp xong rồi làm gì thì làm. Mình thì bây giờ mình ám ảnh lắm rồi, có mua main mình cũng chỉ mua mấy con main gắn chết FE thôi.
2. Luôn bắt ốc có trình tự đối với kính cường lực
Các mẫu case gaming hiện nay hầu hết đều được trang bị ít nhất một mặt kính để show ra dàn linh kiện bên trong. Đối với anh em dùng case giá rẻ dùng tấm mica thì không cần lo, nó tuy hơi “phèn” chút nhưng được cái khó vỡ sảng. Còn đối với anh em có case dùng kính thì nên lưu ý mỗi khi tháo lắp. Siết ốc trên kính thì siết vừa tới thôi, không đè, không ép.

Khi bắt ốc cũng nên tuân theo trình tự sau:
Đầu tiên, gắn hờ 2 con ốc chéo nhau để cố định tấm kính.
Gắn đủ 4 con ốc.
Bắt đầu siết 2 con ốc chéo nhau, vừa đủ dính là ngưng, không được siết chặt.
Siết tiếp 2 con ốc còn lại.
Xong.
3. Ngắt điện khi tháo lắp linh kiện
Linh kiện điện tử nhạy cảm với dòng điện, thế nên khi tháo linh kiện thì ít nhất bạn cũng nên ngắt nguồn. Bạn nào cẩn thận hơn thì rút cả dây tín hiệu màn hình nữa. Những dòng điện dù nhỏ vẫn có thể tạo thành tia lửa điện, gây chập mạch hoặc mấy thứ tương tự, gây hại cho dàn linh kiện của bạn. Thế nên tốt nhất là hãy đảm bảo bạn ngắt nguồn trước khi tháo dỡ cái gì đó khỏi PC. Mặc dù khả năng xảy ra sự cố là khá hy hữu nhưng cẩn thận vẫn hơn.

Bạn cũng nên biết rằng linh kiện máy tính có thể trữ điện, kể cả khi ngắt nguồn. Thế nên sau khi ngắt nguồn, bạn hãy nhấn nút nguồn thêm một phát nữa để nó tiêu hết điện. Trong nhiều trường hợp thì bạn sẽ thấy quạt nó quay được vài vòng nữa đấy. Lúc này thì điện nó mới tắt hẳn. Mình thì mỗi khi tháo RAM và ổ cứng, mình sẽ ngắt nguồn. Khi phải tháo bung nguyên dàn luôn thì mình sẽ rút toàn bộ dây và đè nút nguồn vài giây trước khi làm tiếp.
4. Luôn phải có đồ đựng ốc
Mình thì lúc nào cũng vậy, trước khi tháo case là làm công chuyện là chắc chắn mình phải kiếm vài cái chén để đựng ốc vít mà mình tháo ra từ trong case. Anh em đừng chủ quan vì nghĩ ít ốc thì không cần quá cẩn thận.

Một khi con PC đã tháo bung ra rồi thì anh em sẽ rất lu bu và khó quản lý. Chỉ cần sơ suất một chút là khi ráp lại kiểu gì cũng thiếu ốc. Mất ốc trên main thì còn kiếm ốc tạp bắt vào được chứ mà mất ốc bắt kính cường lực thì hơi mệt đó nha, nó đi theo case mà.
5. Xoay tản AMD trước khi gỡ
Nếu như fan Intel phải cẩn thận vụ chân socket thì fan AMD lại phải để ý chuyện CPU bị dính vào tản nhiệt. Socket của CPU AMD không chốt dính luôn CPU vào mainboard như Intel mà chỉ siết các chân của CPU thôi. Có nhiều trường hợp người dùng tháo tản vô tình bứng luôn cả con CPU dính theo tản ra luôn. Hư thì thường nó không hư đâu nhưng mà cảm giác thì không dễ chịu chút nào anh em ạ.

Thế nên khi dùng CPU AMD thì tốt nhất khi đã tháo hết chân tản thì bạn nên xoay nó một chút, cứ lắc qua trái, qua phải dần dần cho keo nó lỏng ra, khi chắc chắn có thể tách ra dễ dàng thì mới được dở lên nhé.
6. Giữ lại miếng che socket
Nhiều anh em khi gắn CPU rồi thì vứt luôn cái miếng che socket. Đồng ý là nếu đa có CPU úp lên thì nó sẽ vô dụng thật nhưng cũng không có nghĩa là anh em nên vứt nó đi. Về cơ bản là anh em phải giữ lại cái miếng này mới được bảo hành mainboard nhé.

Mình thì mình có thói quen khi ráp máy là giữ lại tất cả vỏ hộp lẫn giấy tờ và phụ kiện kèm theo. Cái miếng che này thì mình sẽ quăng vào hộp mainboard hoặc hộp CPU là xong. Ngoài việc bảo hành ra thì cái miếng che này cũng khá hữu ích trong nhiều trường hợp khác. Ví dụ khi anh em đang không có CPU để gắn vào thì lấy miếng này đậy chân socket lại cho an toàn. Một con main cũ bán lại nếu còn miếng che socket và đầy đủ phụ kiện cũng thường được giá hơn.
7. Gắn RAM là phải nghe cái “tách”
Khe RAM có một quy chuẩn chung là khi bạn đẩy thanh RAM vào đúng vị trí của nó, một tiếng “tách” nhỏ sẽ phát ra. Một thanh RAM có 2 đầu và khi mỗi đầu đều nghe tiếng “tách” thì nó đã vào được đúng vị trí.

Nếu anh em không để ý cái này, gắn RAM mà bị lỏng, lệch thì rất nguy hiểm. Nhẹ thì máy không lên, còn nặng thì chân RAM sẽ cháy, mà chân RAM cháy thì nó cháy luôn khe RAM trên main, thế là bạn vừa mất cây RAM, vừa bị chết một khe RAM. Vậy nên nhớ để ý một chút nha những người anh em. Nhưng mà nhớ là đẩy vừa vừa thôi, đẩy kiểu hết sức bình sinh thì main nó gãy, bể ráng chịu nha.
8. Gắn tản nhiệt mới nhớ lột shield
Cái này thì nghe có vẻ hơi bị hy hữu khó tin nhưng nó có thật anh em ạ, và không phải quá hiếm đâu. Các bộ tản nhiệt thường sẽ có một lớp shield trên mặt lấy nhiệt. Anh em mà không để ý tháo ra áp tản lên luôn thì nó sẽ trở thành một lớp cách nhiệt giữa mặt lưng CPU và mặt lấy nhiệt của tản, cản trở hiệu suất tản nhiệt đáng kể.

Anh em mua tản về gắn nhớ để ý lột cái miếng này ra. Ráp xong xuôi đàng hoàng rồi mà thấy nhiệt CPU nó lên kịch trần thì lại mất công tháo ra check lắm.
Giữ lại vỏ hộp, hóa đơn
Nhiều anh em khá ẩu, không chịu giữ lại mấy thứ như vỏ hộp và phiếu mua hàng. Cứ mua về ráp máy thấy máy chạy ổn là vứt lung tung lên hết. Một số hãng, đại lý có chính sách bảo hành yêu cầu hóa đơn, vỏ hộp hoặc cả 2 để đối chiếu và áp dụng chính sách bảo hành. Một khi anh em để mất thì coi như là mất bảo hành luôn, linh kiện hư sau này thì tự anh em chịu. Đại lý hay hãng có phục vụ đểu cũng không còn bằng chứng để bóc phốt nữa.

Nói chung là nếu anh em không rõ chế tường tận mấy thứ chế độ bảo hành này thì bao nhiêu thứ đi kèm sản phẩm cứ giữ lại hết cho mình. Có gì xảy ra thì cũng dễ nói chuyện.
9. Không chọc vít vào tem bảo hành
Một số linh kiện PC sẽ có ốc được niêm phong, điển hình là card đồ họa. Thường thì các mẫu card đồ họa sẽ có 4 con ốc ở mặt lưng để gắn mặt tiếp xúc của tản vào chip GPU, một trong 4 con ốc đó sẽ có tem niêm phong để tránh việc người dùng động đến phần cứng. Một khi đã chọc vít vào mấy con ốc này thì bạn đừng mong được hãng bảo hành.

Một số bạn sẽ thắc mắc là nếu card quá nhiệt thì sao? Vậy thì sẽ có hãng lo, cứ đến trung tâm bảo hành rồi ném cho hãng là xong. Một khi đã bôi keo tản nhiệt vào đó thì họ đã tính đến chuyện để bạn dùng hết bảo hành mà không cần quan tâm rồi. Mấy thứ như SSD, HDD cũng vậy, chỉ động vào mấy con ốc có tem bảo hành nếu thỏa mãn 2 điều kiện: Đã hết bảo hành và bạn biết bạn đang làm gì. Còn nếu anh em là thợ thì chắc không cần mình chỉ làm gì đâu.
Xem cách vệ sinh máy tính tại đây
Cập nhật Tin Tức mới nhất Tại Đây