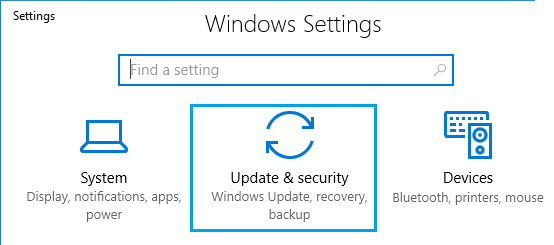Bản cập nhật Windows 10 Creators đã xảy ra nhiều vấn đề và vấn đề kể từ khi nó được phát hành. Và, không có kết nối internet sau sự cố Windows 10 Creators Update (no internet connection after Windows 10 Creators Update) là một trong số đó.
Nội dung chính
Nhiều người dùng Windows 10 đã báo cáo vấn đề này trên các diễn đàn và trang thảo luận khác nhau. Những người dùng này đã bắt đầu gặp phải sự cố này sau khi nâng cấp máy tính của họ lên Windows 10 Creators Update.
Trong vấn đề này, người dùng bị ảnh hưởng không thể truy cập kết nối internet trên máy tính của họ ngay cả sau khi sử dụng kết nối mạng ổn định và mạnh mẽ.
Có thể có một số lý do cho sự xuất hiện của vấn đề này, chẳng hạn như can thiệp chống vi-rút, trình điều khiển mạng lỗi thời, bộ điều hợp mạng bị lỗi,…
Rất may, mặc dù bạn gặp phải sự cố kết nối internet không thành công sau khi cài đặt Windows 10 Creators Update trên máy tính của bạn, có nhiều cách khắc phục mà bạn có thể cố gắng khắc phục sự cố này.
Vì vậy, không lãng phí thêm thời gian, hãy thử tất cả các giải pháp được đề cập trong bài viết này lần lượt. Và, kiểm tra xem giải pháp nào giúp bạn hoàn thành công việc.
Hướng dẫn khắc phục lỗi mất internet sau cập nhật?
1: Xóa DNS và đặt lại TCP / IP
Nhiều người dùng sau Windows 10 Creators Update đã được giải quyết thành công lỗi này bằng cách đặt lại ngăn xếp TCP / IP, danh mục Winsock, địa chỉ IP và máy khách DNS trên máy tính của họ.
Để áp dụng giải pháp này, hãy làm theo từng hướng dẫn cụ thể:
- Nhấp chuột phải vào nút Menu start Windows và chọn Windows PowerShell (admin)
- Bây giờ, nhập lệnh sau trong Windows PowerShell và nhấn phím Enter sau mỗi lệnh:
netsh winsock reset
netsh int ipv4 reset reset.log
netsh int ip reset
ipconfig /release
ipconfig /renew
ipconfig /flushdns
- Sau khi thực hiện tất cả các lệnh, thì nhấn exit để thoát khỏi Windows PowerShell .
- Bây giờ, khởi động lại máy tính của bạn.
Sau khi khởi động lại máy tính của bạn hãy thử kết nối internet của bạn để kiểm tra xem nó có hoạt động tốt hay không.
2: Tạm thời vô hiệu hóa chương trình chống vi-rút và tường lửa của bên thứ ba
Đôi khi, phần mềm chống vi-rút hoặc tường lửa của bên thứ ba có thể can thiệp vào việc kết nối máy tính Windows 10 của bạn với internet. Bạn chỉ cần vô hiệu hóa tường lửa và chống vi-rút của bên thứ ba trên máy tính của mình trong một thời gian.
Bạn có thể tắt Tường lửa Windows bằng cách thực hiện theo các bước sau:
- Nhấn phím Win + R để mở hộp thoại Run
- Gõ Control trên Run hộp và nhấn phím Enter
- Trong Control panel, đi đến System and Security
- Chọn Windows Defender Firewall
- Nhấp vào Turn Windows Defender Firewall on or off từ bên trái của cửa sổ
- Chọn tùy chọn Tắt tường lửa Windows trong cả phần Cài đặt mạng riêng và chung
Và, sau đó kiểm tra xem bạn có thể truy cập internet trên máy tính của mình hay không.
4: Vô hiệu hóa và kích hoạt kết nối mạng
Trong một số trường hợp, kết nối internet không hoạt động sau khi cài đặt Creators Update được khắc phục dễ dàng bằng cách vô hiệu hóa và sau đó kích hoạt kết nối internet trên máy tính.
Vì vậy, bạn cũng có thể làm tương tự để khắc phục sự cố kết nối internet trên máy tính Cập nhật Windows 10 Creators Update . Để làm đươc như vậy, hãy tuân theo những bước sau:
- Nhấp chuột vào Network icon trên vùng thông báo của máy tính của bạn
- Nhấp vào Open Network and Sharing Center
- Trong cửa sổ Network and Sharing Center , nhấp vào Change adapter settings
- Bây giờ hãy tìm kiếm kết nối mạng đang hoạt động và nhấp chuột phải vào nó và chọn tùy chọn Tắt
- Sau khi tắt kết nối internet, nhấp chuột phải vào cùng một kết nối mạng và chọn Bật .
Bây giờ khởi động lại máy tính của bạn để kiểm tra xem kết nối internet không hoạt động đã được giải quyết hay chưa. Nếu không, sau đó đi đến giải pháp tiếp theo.
Khắc phục 5: Tắt và bật Bộ Network Adapter
Để giải quyết vấn đề không có kết nối internet sau sự cố Cập nhật người tạo Windows 10 , hãy thử tắt và sau đó bật bộ điều hợp mạng trên máy tính. Nó có thể làm việc cho bạn trong việc giải quyết vấn đề này.
Bạn có thể làm điều đó bằng cách sử dụng các hướng dẫn đã cho:
- Nhấp chuột phải vào nút Menu start
- Nhấp vào tùy chọn Device Manager
- Trong cửa sổ Device Manager, nhấp vào Network adapters để mở rộng phần
- Bây giờ, nhấp chuột phải vào bộ điều hợp mạng bằng máy tính của bạn và chọn Disable Device
- Trong hộp bật lên, nhấp vào nút Yes
- Khi bộ điều hợp mạng bị vô hiệu hóa, hãy đợi trong vài phút và sau đó nhấp chuột phải vào nó
- Sau đó chọn tùy chọn Enable trong menu ngữ cảnh
- Cuối cùng, đóng cửa sổ Device Manager và chọn restart để khởi động lại máy tính của bạn.
7: Gỡ cài đặt và cài đặt lại bộ Adapter mạng
Nếu chỉ đơn giản là cập nhật trình điều khiển bộ điều hợp mạng không giúp bạn khắc phục sự cố không thể kết nối internet trên Windows 10 Creators Update, thì hãy gỡ cài đặt và cài đặt lại bộ điều hợp mạng.
Để làm như vậy, hãy thực hiện các bước dưới đây:
- Nhấp chuột phải vào nút Menu Start Windows và chọn Device Manager
- Nhấp vào Network adapters
- Nhấp chuột phải vào bộ điều hợp mạng đang hoạt động và nhấp vào Uninstall
- Chọn hộp kiểm bên cạnh tùy chọn Delete the driver software for this device và nhấp vào nút OK
- Sau khi gỡ cài đặt bộ điều hợp mạng, nhấp vào Action
- Nhấp vào Scan for hardware changes
- Đợi cho đến khi trình điều khiển bộ điều hợp mạng được cài đặt lại, sau đó khởi động lại máy tính.
Giải pháp dễ dàng để khắc phục sự cố Internet không hoạt động
Nếu internet của bạn không hoạt động sau khi cài đặt Windows 10 Creators Update và bạn không muốn làm theo các giải pháp thủ công nhất định, thì tôi có một giải pháp dễ dàng và tự động cho bạn. Hãy thử Công cụ PC Repair Tool..
Công cụ này sẽ quét toàn bộ PC của bạn để phát hiện và khắc phục sự cố không có kết nối internet. Nó cũng có thể sửa các lỗi và lỗi Windows PC khác nhau.
Đây là một công cụ sửa chữa tiên tiến được thiết kế bởi các chuyên gia. Nó sửa lỗi DLL, cập nhật, nâng cấp, đăng ký, trò chơi, lỗi BSOD , và nhiều hơn nữa. Nó cũng bảo vệ bạn khỏi mất tập tin, sửa chữa các tập tin hệ thống bị hỏng, bảo vệ chống lại virus và phần mềm độc hại .
Trên đây, nó cũng tối ưu hóa PC của bạn để có hiệu suất tối đa để cung cấp trải nghiệm tính toán tốt hơn.
Để sử dụng công cụ này, tất cả những gì bạn cần làm là, tải xuống phần mềm qua liên kết được cung cấp bên dưới và cài đặt nó trên PC của bạn. Đó là nó!! Bây giờ, nó sẽ làm phần còn lại của công việc để phát hiện và khắc phục các vấn đề.
Phần kết luận
Đó là tất cả về vấn đề không có kết nối internet và sửa lỗi của nó. Tất cả các giải pháp được đề cập trong bài viết này đều được thử nghiệm và làm việc cho người dùng bị ảnh hưởng.
Hy vọng, bạn đã quản lý để giải quyết thành công không có kết nối internet sau sự cố Cập nhật người tạo Windows 10 với sự trợ giúp của một trong những cách giải quyết được đề cập trong bài viết này.
Mặc dù nếu bạn không phải là người am hiểu về công nghệ, bạn vẫn có thể sửa lỗi internet không hoạt động sau sự cố Cập nhật . Chỉ cần thử giải pháp tự động được cung cấp trong phần trước.
Vì vậy, nếu bạn đã thích bài viết này và thấy hữu ích trong việc khắc phục vấn đề của bạn. Nếu vậy, sau đó chia sẻ bài viết này với những người đang trải qua cùng một vấn đề.