Macbook được Apple thiết để trở thành một công cụ đúng nghĩa, phục vụ cho một lối sống hiện đại và năng động. Tuy nhiên để Macbook có thể hoàn thành tốt nhiệm vụ của nó thì không chỉ cần có các kỹ sư Apple thôi đâu. Macbook còn cần sự tùy chỉnh của người dùng để trở thành một công cụ dành riêng cho chính họ nữa.
Cập nhật hệ điều hành
Nội dung chính
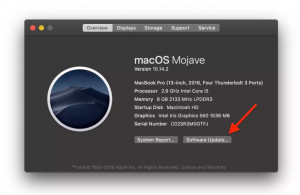
Hệ điều hành macOS là thứ cực kỳ đáng giá của Macbook, vì thế nên nó cần được cập nhật thường xuyên. Để kiểm tra cập nhật, bạn hãy nhấn vào nút Apple ở góc trên bên trái bàn hình, sau đó nhấn tiếp About This Mac. Nhấn vào tab General trong cửa sổ About This Mac. Cuối cùng, hãy nhấn vào nút Software Update, và nó sẽ tự động check phần mềm rồi cập nhật cho anh em.
Hiển thị phần trăm pin
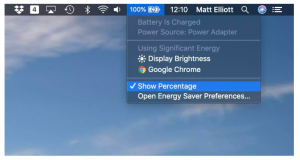
Giống như iPhone, MacBook mặc định sẽ hiển thị một biểu tượng cục pin để biểu thị lượng pin còn lại. Tuy nhiên nó sẽ hữu ích và chính xác hơn nhiều nếu bạn cho nó hiển thị số phần trăm pin ngay cạnh bên. Đầu tiên hãy click vào biểu tượng cục pin trong thanh menu rồi chọn Show Percentage.
Tùy chỉnh Touch Bar
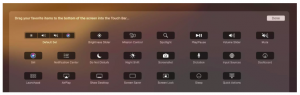
Nếu bạn có một chiếc Macbook Pro mới với thanh Touch Bar thì bạn có thể bắt nó hiển thị theo ý mình bằng cách vào System Preferences> Keyboard và nhấp vào nút Customize Touch Bar. Sau đó chỉ cần kéo các nút bạn muốn hiển thị xuống thanh Touch Bar là xong.
Đồng bộ thư mục Desktop and Documents qua iCloud
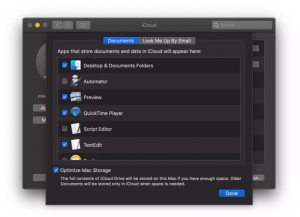
Khả năng đồng bộ thư mục Desktop and Documents giữa nhiều máy Mac cũng như thiết bị iOS là một trong những đặc quyền của người dùng hệ sinh thái Apple. Để đồng bộ thư mục này, bạn có thể vào System Preferences > iCloud, click vào Options cho iCloud Drive. Tiếp theo, tích vào ô trên cùng – Desktop and Documents folders – rồi nhấn done.
Đặt hướng cuộn chuột
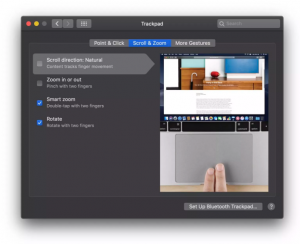
Nhiều bạn sẽ cảm thấy hướng cuộn chuột (kéo trang bằng 2 ngón tay) trên macOS bị ngược, đặc biệt là những người dùng chuyển từ Windows sang. Nếu bạn cũng cảm thấy vậy thì hãy click System Preferences> Trackpad và nhấp vào tab Scroll & Zoom rồi bỏ tích trong ô Scroll direction: Natural.
Thêm và xóa các mục khỏi Dock
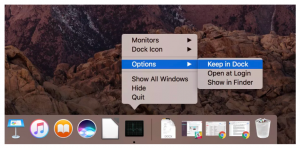
Apple để một số ứng dụng mà họ cho rằng người dùng hay sử dụng trên thanh Dock ở cuối màn hình. Tuy nhiên nếu bạn không đồng ý với cách sắp xếp đó thì cũng có thể tối ưu nó lại bằng cách bỏ bớt những ứng dụng không cần thiết khỏi thanh Dock và thêm những cái bạn thường xuyên sử dụng vào. Để xóa ứng dụng khỏi thanh Dock, bạn có thể “nắm” nó rồi kéo ra ngoài màn hình cho đến khi chữ Remove xuất hiện rồi buông ra là xong. Nếu muốn gắn một ứng dụng vào Dock, các bạn có thể mở nó lên, click chuột phải vào biểu tượng của nó trên thanh Dock rồi chọn Keep trong Dock.
Tùy chỉnh thanh Dock trên Macbook.
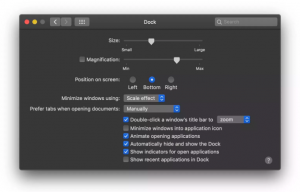
Không phải ai cũng thích thanh Dock mặc định nằm dưới đáy màn hình. Bạn có thể đổi vị trí cho nó bằng cách System Preferences > Dock, chọn ô Left (trái) hoặc Right (phải) trong mục Position on Screen. Bạn cũng có thể thay đổi kích thước của nó bằng cách di chuyển thanh trượt. Nếu muốn nó tự động ẩn cho sạch màn hình khi không dùng đến thì chọn vào ô Automatically hide and show the Dock.
Tắt auto-play video
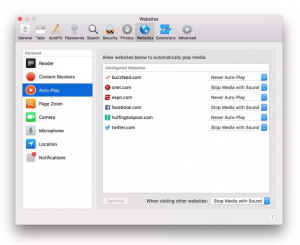
Nếu bạn đã phát bực với những video có âm thanh ồn ào hoặc nhạy cảm tự động phát trên web (hoặc chỉ đơn giản là bạn không thích thế) thì trình duyệt Safari sẽ giúp bạn giải quyết chúng. Đầu tiên hãy vào Preferences của Safari, chọn tab Websites. Trong phần Autoplay, bạn có thể cài đặt để cấp các quyền phát video cho các Website như không bao giờ từ động phát, không phát các video có âm thanh hoặc phát tự do.
Cài đặt độ làm việc đêm
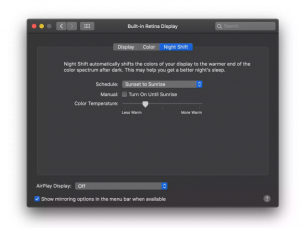
Nhìn vào một cái màn hình đầy ánh sáng xanh có thể khiến bạn khó có một giấc ngủ ngon, hại mắt nữa. Với tính năng Night Shift của Apple, màu sắc trên màn hình của bạn được chuyển sắc độ ấm hơn trong các giờ buổi tối. Để thiết lập tính năng này, bạn có thể vào System Preferences > Displays rồi click chọn tab Night Shift. Một khi đã dùng quen tính năng này thì bạn sẽ tự hỏi sao ngày xưa mình có thể ngồi trước một cái màn hình xanh lè lạnh lẽo mỗi đêm đấy.
Đặt giờ không làm phiền
Ai cũng cần thời gian để thư giãn mà không muốn bị làm phiền. Như với iOS, macOS cho phép bạn tắt thông báo vào những khoảng thời gian nhất định trong ngày, chẳng hạn như mỗi buổi tối để bạn không bị làm phiền khi đang cày Netflix hoặc đang ngủ. Để thiết lập khoảng thời gian này, bạn có thể vào System Preferences > Notifications, chọn Do Not Disturb. Theo mặc định thì nó sẽ cài sẵn từ 10 giờ tối đến 7 giờ sáng hôm sau rồi, tuy nhiên bạn vẫn có thể cài đặt khung giờ theo ý muốn của mình. Mục Do Not Disturb này cũng cho bạn các tùy chọn để kích hoạt chế độ không làm phiền khi màn hình MacBook của bạn đang ở chế độ ngủ hoặc khi bạn xuất hình máy chiếu hoặc TV (đang thuyết trình hoặc xem phim). Bạn cũng có thể cho phép các cuộc gọi (nếu bạn trả lời điện thoại bằng Macbook) hoặc chỉ nhận các cuộc gọi lặp lại từ 2 lần trở lên (việc khẩn cấp hoặc chuyện gì đó tương tự).
Bonus
Bật chế độ ban đêm (dark mode)
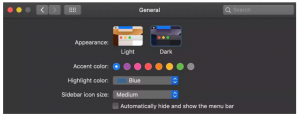
Chế độ này thì có lẽ chẳng ai xa lạ gì nữa rồi. Đại khái là khi được bật lên, nó sẽ chuyển văn bản thành màu trắng và làm cho nền tối đi, giúp bảo vệ mắt và tạo cảm giác dễ chịu. Để bật chế độ này, bạn có thể vào System Preferences > General, sau đó bạn sẽ thấy 2 chế độ Light và Dark như hình dưới đây để chọn.
Thiết lập Siri
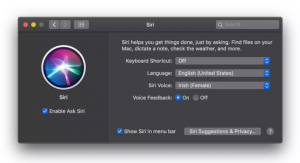
Siri nên được bật theo mặc định. Tuy nhiên nếu bạn chỉ muốn dùng nó trên iPhone thôi thì bạn có thể tắt nó bằng cách vào System Preferences > Siri và bỏ chọn ô Enable Ask Siri. Còn nếu bạn thường xuyên sử dụng nó thì cũng có thể sử dụng cửa sổ này đẻ tùy chọn giọng nói, ngôn ngữ và phím tắt của Siri.
Tham khảo: Cnet.
Xem thêm Kiến thức IT tại IT Systems.







