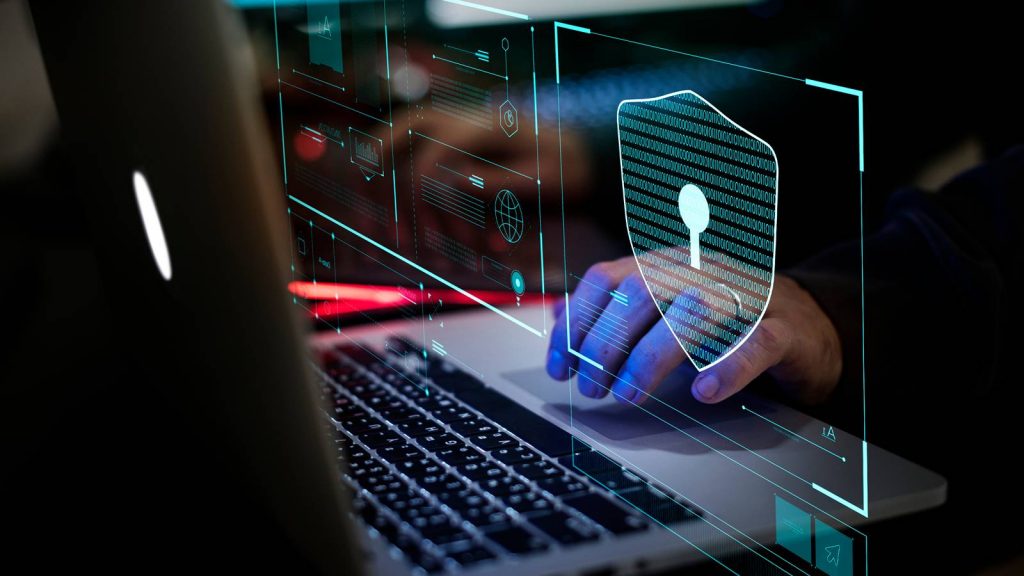Trong thời đại ngày nay thì hầu như lúc nào anh em cũng sẽ kết nối với Internet. Thậm chí, ngay cả khi anh em không dùng các thiết bị điện tử thì tài khoản của anh em vẫn còn đăng nhập trong máy, và điều này sẽ tiềm ẩn những rủi ro không mong muốn và khiến máy tính anh em kém bảo mật, chẳng hạn như là bị kẻ gian tấn công để lấy thông tin cá nhân. Dù vậy, không ít người nghĩ rằng mình vẫn trong vùng an toàn vì tin rằng kẻ gian chỉ tấn công các tổ chức thôi chứ người dùng cá nhân thì đụng đến làm chi cho tốn thời gian.
Nội dung chính
Sự thật thì hacker vẫn nhắm đến các mục tiêu cá nhân như thường, vì bán những thông tin này vẫn được một mớ tiền đó anh em. Vì thế, các bạn cần phải đề cao tinh thần cảnh giác, hạn chế tối đa khả năng bị kẻ gian tấn công, và trong khuôn khổ bài viết này thì chúng ta sẽ bắt đầu với chiếc PC. Sau đây là danh sach 13 lỗi bảo mật khiến PC rơi vào tầm ngắm của hacker, và làm sao để khắc phục những lỗi đó.
1. Không thay đổi mật khẩu Windows
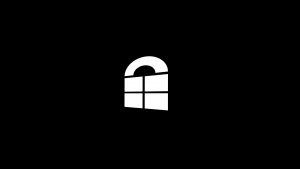
Đây là điều đầu tiên mà anh em sử dụng PC nên làm vì khi mua về chúng thường không được cài sẵn mật khẩu và hacker có thể xâm nhập một cách cực kì dễ dàng. Còn nếu anh em đã có cài mật khẩu rồi thì kiểm tra xem đó có phải là mật khẩu mạnh hay chưa nhé. Cách thay đổi mật khẩu cũng khá đơn giản.
Bước 1. Chọn Settings trong Start Menu của Windows.
Bước 2. Chọn Accounts.
Bước 3. Chọn Your Info.
Bước 4. Chọn Manage My Microsoft Account.
Bước 5. Chọn More Actions.
Bước 6. Chọn Edit Profile.
Bước 7. Thay đổi mật khẩu.
Bước 8. Khởi động lại máy tính và đăng nhập bằng mật khẩu mới.
2. Không thay đổi mật khẩu WiFi
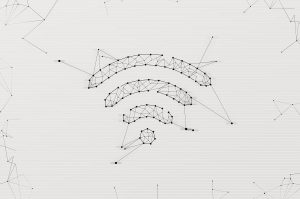
Một loại mật khẩu khác mà anh em nên thay đổi ngay khi mới mua về là mật khẩu WiFi ở nhà. Nhiều khi, mật khẩu này còn quan trọng hơn cả mật khẩu Windows vì đây sẽ là một “đầu mối” để kết nối hầu hết các thiết bị điện tử trong nhà. Tốt nhất thì mật khẩu này nên dài ít nhất 15 ký tự, bao gồm cả chữ, số, và ký hiệu đặc biệt. Nói chung càng phức tạp, khó đoán thì sẽ càng an toàn. Đối với hầu hết router/modem WiFi thì cách thay đổi mật khẩu cũng không quá phức tạp, chỉ khác nhau phần lớn ở giao diện mà thôi.
Bước 1. Truy cập vào trang cài đặt của router bằng cách gõ vào thanh địa chỉ của trình duyệt 192.168.0.1 hoặc 192.168.1.1. Thường thông tin này sẽ được in trên router.
Bước 2. Đăng nhập vào trang cài đặt của router bằng cách dùng tên và mật khẩu in trên router.
Bước 3. Chọn mục “Wireless Security” hoặc “Wireless”.
Bước 4. Chọn “Wi-Fi Password”.
Bước 5. Nhập mật khẩu mới. Đối với một số trường hợp thì anh em cũng có thể đổi tên WiFi (SSID) ngay tại đây luôn.
Bước 6. Chọn “Save”.
3. Không thay đổi SSID của WiFi

Sau khi mua router WiFi và thiết lập mật khẩu mới thì anh em cũng nên thay đổi SSID (Service Set Identifier), hay dễ hiểu hơn là tên mạng WiFi của anh em. Lý do là vì tên WiFi mặc định thường sẽ là tên mẫu router luôn, và khi kẻ gian biết được thông tin này thì khả năng là họ cũng sẽ biết router đó đang bị dính lỗ hổng bảo mật nào, xài thuật toán mã hóa như thế nào. Từ đó có thể dễ dàng khai thác lỗ hổng v2 tấn công các thiết bị.
Khi đặt tên thì anh em lưu ý không nên để lộ thông tin cá nhân ra bên ngoài, và cũng không nên đặt trùng với các thiết bị khác trong nhà. Đối với hầu hết router WiFi thì việc thay đổi SSID cũng tương tự như thay đổi mật khẩu.
Bước 1. Truy cập vào trang cài đặt của router bằng cách gõ vào thanh địa chỉ của trình duyệt 192.168.0.1 hoặc 192.168.1.1. Thường thông tin này sẽ được in trên router.
Bước 2. Đăng nhập vào trang cài đặt của router bằng cách dùng tên và mật khẩu in trên router.
Bước 3. Chọn mục “Wireless Security” hoặc “Wireless”.
Bước 4. Thay đổi SSID.
Bước 5. Chọn “Save”.
4. Không tắt tính năng WPS

WPS (Wi-Fi Protected Setups) có thể bị tấn công rất dễ dàng vì hacker có thể dùng cách “brute force”, thử từng mã PIN cho đến khi nào được thì thôi. Do đó, anh em nên tắt WPS đi nhé. Lưu ý đây chỉ là tắt tính năng WPS đi thôi, chứ mật khẩu mà anh em dùng để vào mạng WiFi (được mã hóa bằng WPA2-PSK) thì vẫn còn đó nhé.
Thay vì phải gõ mật khẩu dài dòng, bất tiện, thì anh em có thể nhấn nút WPS trên router để nó tự tạo ra mã PIN 8 số, sau đó trên thiết bị mà anh em cần kết nối chỉ cần chọn kết nối theo kiểu WPS là xong, mọi thứ sẽ tự động làm cho anh em hết. Tiện thì có tiện đó, nhưng cũng chính vì thế mà hacker rất dễ xâm nhập. Bên cạnh việc tắt WPS thì anh em cũng nên tăng cường bảo mật bằng cách chuyển chế độ mã hóa mật khẩu sang loại WPA2-PSK bằng cách sau đây.
Bước 1. Truy cập vào trang cài đặt của router bằng cách gõ vào thanh địa chỉ của trình duyệt 192.168.0.1 hoặc 192.168.1.1. Thường thông tin này sẽ được in trên router.
Bước 2. Đăng nhập vào trang cài đặt của router bằng cách dùng tên và mật khẩu in trên router.
Bước 3. Chọn mục “Wireless Security” hoặc “Wireless”.
Bước 4. Chọn kiểu mã hóa WPA2-PSK.
Bước 5. Chọn “Apply”.
5. Không sao lưu trên đám mây

Hiện tại đang có khá nhiều bên uy tín cung cấp dịch vụ lưu trữ đám mây (cloud storage) để anh em sao lưu dữ liệu của mình lên trên đó. Những gói dịch vụ xịn sò thường sẽ đi kèm với tính năng mã hóa và tự động hóa quá trình sao lưu, từ đó giúp hạn chế tối đa khả năng bị mất hoặc lấy cắp dữ liệu. Đối với mục đích cá nhân thì sử dụng nhà cung cấp dịch vụ đám mây cho khách lẻ thường là đã đủ dùng rồi. Mỗi khi anh em sao lưu thì tất cả phần mềm và dữ liệu sẽ được lưu ở một địa điểm khác và anh em có thể truy cập nó bất kì lúc nào, đồng thời cũng an tâm là nó được bảo mật một cách kĩ lưỡng.
Trong trường hợp anh em sử dụng dịch vụ của Google để sao lưu thì có thể làm theo các bước đơn giản sau.
Bước 1. Kết nối PC với mạng Internet.
Bước 2. Cài đặt Backup and Sync.
Bước 3. Chọn thư mục và tập tin cần sao lưu.
6. Không mã hóa ổ cứng
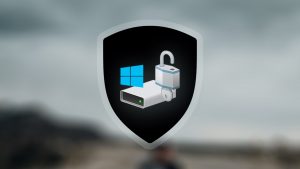
Việc kích hoạt tính năng mã hóa trên Windows 10 sẽ giúp bảo vệ dữ liệu, hạn chế khả năng bị kẻ gian lấy cắp thông tin. Công cụ chính mà Windows 10 sử dụng để mã hóa ổ cứng là BitLocker. Để sử dụng phần mềm này thì anh em hãy làm theo các bước sau.
Bước 1. Mở This PC.
Bước 2. Bấm chuột phải vào ổ cứng mà anh em muốn mã hóa.
Bước 3. Chọn Turn on Bitlocker.
Bước 4. Chọn Enter a Password.
Bước 5. Nhập mật khẩu.
Bước 6. Chọn How to Enable Your Recovery Key.
Bước 7. Chọn Encrypt Entire Drive.
Bước 8. Chọn New Encryption Mode.
Bước 9. Chọn Start Encrypting. Quá trình này sẽ tốn khá lâu nhé anh em, nhưng trong lúc mã hóa thì anh em vẫn có thể sử dụng PC bình thường.
Bước 10. Khởi động lại PC.
7. Bật tính năng UPnP trên router

Mặc định thì UPnP (Universal Plug and Play) sẽ được bật trên một số router. Cơ bản thì nó sẽ cho phép ứng dụng tự động chuyển tiếp (forward) một port trên router, do đó anh em không cần phải làm việc này thủ công. Tuy nhiên, mặt trái là UPnP còn là một cánh cổng cho phép malware tràn vào mạng lưới nội bộ, vì UPnP sẽ cho rằng tất cả phần mềm đều đáng tin cậy nên vô tình cho phép phần mềm độc hại vượt qua tường lửa luôn. Do đó, việc tắt UPnP sẽ giúp loại bỏ mối nguy hại này.
Bước 1. Truy cập vào trang cài đặt của router bằng cách gõ vào thanh địa chỉ của trình duyệt 192.168.0.1 hoặc 192.168.1.1. Thường thông tin này sẽ được in trên router.
Bước 2. Đăng nhập vào trang cài đặt của router bằng cách dùng tên và mật khẩu in trên router.
Bước 3. Chọn “Advanced”, “Advanced Setup”, hoặc tìm đến mục “NAT Forwarding”.
Bước 4. Chọn mục “UPnP”.
Bước 5. Vô hiệu hóa UPnP.
8. Không thường xuyên theo dõi mạng trong nhà

Thường xuyên theo dõi mạng trong nhà là một việc nên làm, bởi vì nó sẽ giúp anh em nhanh chóng phát hiện ra những điều bất thường để kịp thời xử lý. Đơn giản nhất là anh em có thể kiểm tra băng thông mạng nhà mình thông qua router, vì đây sẽ là nơi quản lý tất cả luồng dữ liệu ra vào. Tại đây thì anh em còn có thể xem xem máy nào đang kết nối với router và đang sử dụng bao nhiêu dung lượng. Ngoài ra thì anh em cũng nên quét PC định kì, rủi có phát hiện malware thì hãy loại bỏ nó nhanh gọn lẹ để tránh trường hợp bị một ứng dụng “ất ơ” nào đó ngốn hết băng thông nhé.
Bước 1. Chọn Settings trong Start Menu của Windows.
Bước 2. Chọn Update & Security.
Bước 3. Chọn Windows Security.
Bước 4. Chọn Virus and threat protection.
Bước 5. Chọn Quick Scan. Máy sẽ tiến hành quét và sẽ báo kết quả sau khi hoàn tất.
9. Cho phép khách dùng mạng chính trong nhà
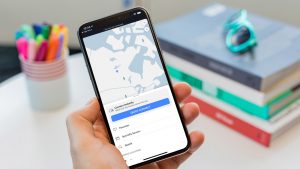
Thay vì cho những người khách xài chung mạng chính trong nhà thì anh em có thể thiết lập một mạng riêng (guest network) để bảo đảm an toàn cho những thiết bị khác. Ngoài ra nếu anh em có dùng các thiết bị nhà thông minh thì cũng nên cho nó vào mạng riêng để rủi có bị tấn công thì nó cũng không ảnh hưởng gì đến mạng chính trong nhà.
Với mạng guest network thì anh em có thể đặt mật khẩu ngắn, đơn giản, dễ chia sẻ hơn. Ngoài ra thì nếu anh em không muốn những vị khách này ngốn hết băng thông nhà mình thì có thể đặt ra hạn mức riêng, tránh trường hợp tốc độ mạng chính trong nhà đột ngột bị chậm như rùa bò. Hầu hết các router đều cho phép thiết lập mạng guest network khá là đơn giản.
Bước 1. Kiểm tra xem router của anh em có tính năng guest network hay không.
Bước 2. Truy cập vào trang cài đặt của router bằng cách gõ vào thanh địa chỉ của trình duyệt 192.168.0.1 hoặc 192.168.1.1. Thường thông tin này sẽ được in trên router.
Bước 3. Đăng nhập vào trang cài đặt của router bằng cách dùng tên và mật khẩu in trên router.
Bước 4. Chọn mục “Wireless Setup”.
Bước 5. Bật mạng guest network.
Bước 6. Đặt tên SSID riêng cho mạng guest network, khác với SSID của mạng chính.
Bước 7. Đặt mật khẩu cho mạng guest network.
10. Không cập nhật firmware cho router

Điều này rất quan trọng, bởi vì các bản cập nhật này thường sẽ vá những lỗ hổng bảo mật, ngăn kẻ gian xâm nhập. Nếu router có tính năng tự động cập nhật thì tốt, còn không thì anh em có thể cập nhật theo cách thủ công như sau.
Bước 1. Truy cập trang web sản phẩm và tải về máy bản firmware mới nhất cho router đang sử dụng
Bước 2. Truy cập vào trang cài đặt của router bằng cách gõ vào thanh địa chỉ của trình duyệt 192.168.0.1 hoặc 192.168.1.1. Thường thông tin này sẽ được in trên router.
Bước 3. Đăng nhập vào trang cài đặt của router bằng cách dùng tên và mật khẩu in trên router.
Bước 4. Chọn “Firmware”.
Bước 5. Chọn đường dẫn đến nơi mà các bạn đã tải firmware mới về.
Bước 6. Tiến hành cập nhật.
Bước 7. Khởi động lại router.
Chúc anh em thành công nhé!
Nguồn: Tom’s Hardware
Xem thêm Kiến Thức IT tại IT Systems.