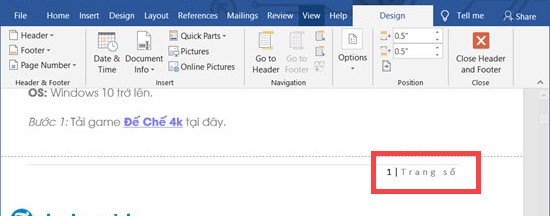Trong quá trình soạn thảo văn bản Word, có lẽ bạn đã gặp không ít rắc rối nhỏ đối với những người ít kinh nghiệm có thể bạn sẽ khó giải quyết những rắc rối này. Và lỗi đánh số trang trong Word cũng là một trong những rắc rối gây khó khăn cho bạn trong công việc. Bài viết này IT System sẽ cung cấp cho bạn viết tại sao bạn không đánh được số trang trong word không được? Và cách đánh số trang trong Word để bạn dễ dàng thực hiện.
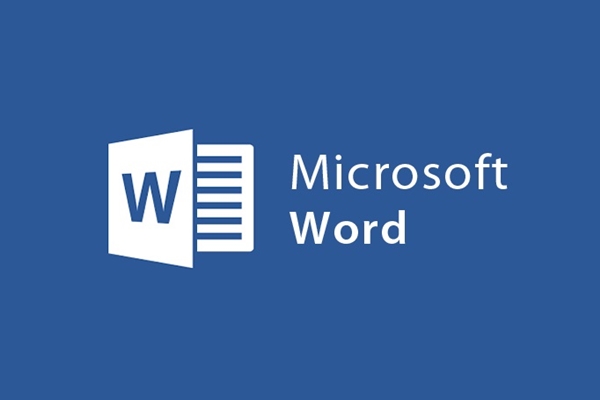
Tại sao không đánh được số trang trong Word ?
Nội dung chính
Bạn chắc cũng không xa lạ với lỗi đánh số trang không được. Nhưng có lẽ bạn chưa biết nguyên nhân từ đâu để sau này ta có thể tránh:
- Lỗi cài đặt phần mềm Word
- Bạn chưa thêm Page Number để điều chỉnh số trang
Cách đánh số trang trong word
Với mỗi phiên bản word khác nhau, sẽ có giao diện khác nhau. Bạn hãy xem mình đang sử dụng phiên bản word nào để áp dụng cho phù hợp:
Cách đánh số trang với word 2007
Bước 1: Bạn chọn Insert trên thanh công cụ sau đó chọn Page Number trong nhóm Header and Footer
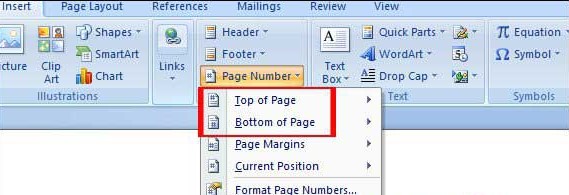
Cách đánh số trang trong word 2007
Bước 2: Chèn số trang vào Word sẽ có 2 vị trí là ở đầu trang (Top of Page) và ở cuối chân trang (Bottom of Page). Người dùng lựa chọn vị trí muốn chèn số thứ tự trang.. Có thể chọn Format Page Numbers để cài đặt thêm những tùy chọn theo mong muốn.
Cách đánh số trang với word 2010
Bước 1: Trên thanh công cụ của Word 2010 bạn chon Insert -> Page Number
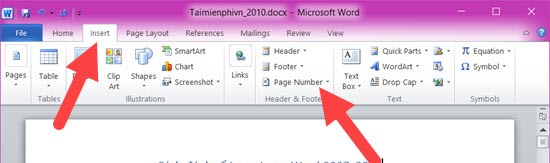
Bước 2: Chọn Page Number -> Chọn tiếp Bottom of Page và sau đó chọn kiểu mà bạn muốn. Như hình bên dưới:
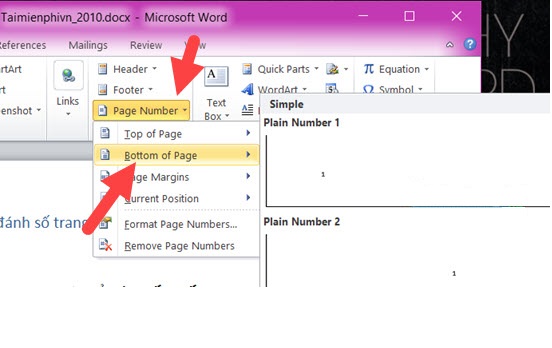
Bước 3: Kết quả cuối cùng sau khi đặt số trang trong Word bạn có thể thấy ở dưới, bây giờ chúng ta có thể nhấn vào Close Header để đóng lại.
Cách đánh số trang với Word 2016
Bước 1: Đầu tiên bạn hãy mở file Word cần đánh số trang, sau đó chọn Insert trên thanh công cụ -> Chọn Page Number. Trong này có thể chọn Bottom of Page và lựa chọn vị trí đặt số trang phù hợp
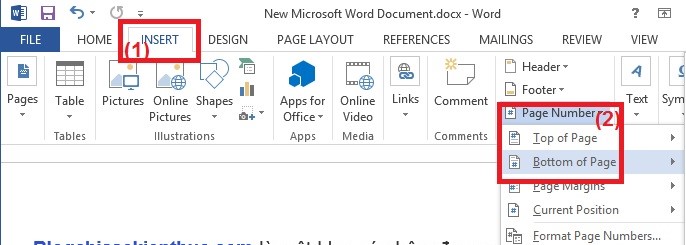
Cách đánh số trang Word 2016
Bước 2: Ngoài ra bạn có thể chọn Footer. Tại phần Footer chúng ta sẽ thấy hiện lên rất nhiều kiểu mẫu khác nhau, các mẫu đây chính là thứ giúp bạn chèn số trang trong Word.
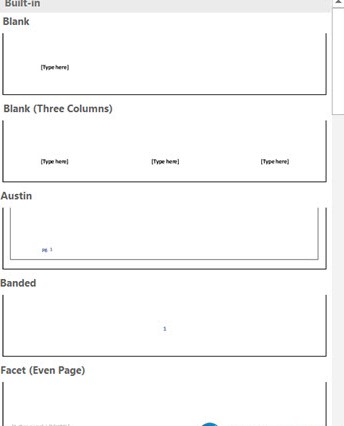
Các vị trí bạn chèn số trang
Bước 3: Sau khi lựa chọn xong bạn sẽ thấy mặc định ở dòng cuối cùng mỗi trang sẽ có đánh số trang, chúng ta có thể tinh chỉnh lại theo ý muốn.
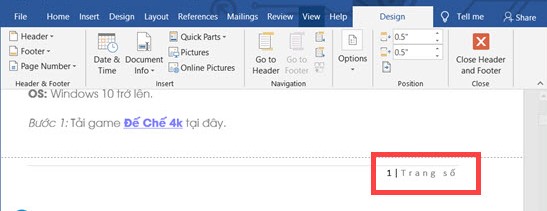
Bước 4: Kết quả bạn sẽ thấy khá ấn tượng sau khi áp dụng đánh số trang giữa Footer và Page Number.