Those Other College Expenses You Aren’t Thinking About
Thousands of teenagers across the UK will have school lessons in mindfulness in an experiment designed to see if it can protect against mental illness.
(+84) 028 39950359
Thousands of teenagers across the UK will have school lessons in mindfulness in an experiment designed to see if it can protect against mental illness.
IT Support – “Vệ sĩ” bảo vệ an toàn hệ thống IT cho doanh nghiệp của bạn!
Doanh nghiệp đang đối mặt với những thách thức về hệ thống IT:
![]() Nguy cơ tiềm ẩn từ các cuộc tấn công mạng
Nguy cơ tiềm ẩn từ các cuộc tấn công mạng
Hệ thống IT có thể bị tấn công bởi hacker, virus, ransomware, dẫn đến mất dữ liệu quan trọng, ảnh hưởng đến uy tín và hoạt động kinh doanh của doanh nghiệp.
![]() Sự cố kỹ thuật
Sự cố kỹ thuật
Hệ thống IT có thể gặp sự cố bất ngờ như máy tính bị lỗi, mạng internet chập chờn, phần mềm không tương thích, gây gián đoạn công việc và ảnh hưởng đến năng suất của nhân viên.
![]() Thiếu hụt nhân lực và chuyên môn IT
Thiếu hụt nhân lực và chuyên môn IT
Doanh nghiệp gặp khó khăn trong việc tuyển dụng và duy trì đội ngũ IT chuyên nghiệp, dẫn đến việc quản lý hệ thống IT không hiệu quả.
IT Support là dịch vụ hỗ trợ kỹ thuật chuyên nghiệp cho hệ thống IT của doanh nghiệp, bao gồm:
![]() Khắc phục sự cố nhanh chóng
Khắc phục sự cố nhanh chóng
Hỗ trợ kịp thời và hiệu quả khi hệ thống IT gặp sự cố, giúp doanh nghiệp giảm thiểu thời gian gián đoạn công việc và tối ưu hóa hiệu quả hoạt động.
![]() Bảo trì hệ thống định kỳ
Bảo trì hệ thống định kỳ
Đảm bảo hệ thống IT hoạt động ổn định và hiệu quả thông qua các hoạt động bảo trì, bảo dưỡng phần cứng, phần mềm, hệ thống mạng…
![]() Cập nhật phần mềm thường xuyên
Cập nhật phần mềm thường xuyên
Giúp hệ thống IT luôn được cập nhật các phiên bản mới nhất, đảm bảo an ninh mạng và tối ưu hóa hiệu suất.
![]() Tư vấn giải pháp IT phù hợp
Tư vấn giải pháp IT phù hợp
Hỗ trợ doanh nghiệp lựa chọn và triển khai các giải pháp IT phù hợp với nhu cầu và ngân sách, giúp tối ưu hóa hiệu quả đầu tư và nâng cao năng lực cạnh tranh.
Lợi ích thiết thực của dịch vụ IT Support:
![]() Đảm bảo hệ thống IT hoạt động ổn định
Đảm bảo hệ thống IT hoạt động ổn định
Giảm thiểu nguy cơ gián đoạn công việc do sự cố IT, giúp doanh nghiệp tập trung vào hoạt động kinh doanh cốt lõi.
![]() Nâng cao an ninh mạng
Nâng cao an ninh mạng
Bảo vệ hệ thống IT khỏi các cuộc tấn công mạng, đảm bảo an toàn dữ liệu và uy tín của doanh nghiệp.
![]() Tiết kiệm chi phí
Tiết kiệm chi phí
Doanh nghiệp không cần đầu tư vào đội ngũ IT chuyên nghiệp, giúp tối ưu hóa chi phí vận hành và quản lý hệ thống.
![]() Tập trung vào phát triển kinh doanh
Tập trung vào phát triển kinh doanh
Doanh nghiệp có thể an tâm về hệ thống IT, tập trung nguồn lực vào phát triển hoạt động kinh doanh chính.
IT SYSTEMS là nhà cung cấp dịch vụ IT Support hàng đầu với đội ngũ kỹ sư giàu kinh nghiệm và chuyên môn cao, cam kết mang đến cho doanh nghiệp:
![]() Dịch vụ hỗ trợ nhanh chóng, hiệu quả
Dịch vụ hỗ trợ nhanh chóng, hiệu quả
Hệ thống tiếp nhận và xử lý yêu cầu 24/7, đảm bảo thời gian khắc phục sự cố nhanh chóng và hiệu quả.
![]() Giải pháp IT toàn diện
Giải pháp IT toàn diện
Cung cấp đa dạng các dịch vụ IT Support phù hợp với nhu cầu của từng doanh nghiệp, từ quy mô nhỏ đến lớn.
![]() Đội ngũ chuyên gia giàu kinh nghiệm
Đội ngũ chuyên gia giàu kinh nghiệm
Đội ngũ kỹ sư được đào tạo bài bản, có chứng chỉ chuyên môn và kinh nghiệm thực tế trong lĩnh vực IT.
![]() Cam kết chất lượng dịch vụ
Cam kết chất lượng dịch vụ
Cung cấp dịch vụ uy tín, chất lượng cao với mức giá cạnh tranh.
Liên hệ IT SYSTEMS ngay hôm nay để được tư vấn miễn phí về dịch vụ IT Support !!
_____________________________
![]() LIÊN HỆ NHẬN TƯ VẤN VÀ HỖ TRỢ
LIÊN HỆ NHẬN TƯ VẤN VÀ HỖ TRỢ
CÔNG TY TNHH IT SYSTEMS VIỆT NAM
Giải pháp IT – Phòng IT cho Doanh Nghiệp
![]() HCM: 321/10 Phan Đình Phùng, Phường 15, Quận Phú Nhuận, Tp. Hồ Chí Minh.
HCM: 321/10 Phan Đình Phùng, Phường 15, Quận Phú Nhuận, Tp. Hồ Chí Minh.
![]() Hà Nội: Nhà số 22, Biệt thự Nhà vườn, Khu Đô thị Vĩnh Hoàng, 431 Tam Trinh, Quận Hoàng Mai, Hà Nội.
Hà Nội: Nhà số 22, Biệt thự Nhà vườn, Khu Đô thị Vĩnh Hoàng, 431 Tam Trinh, Quận Hoàng Mai, Hà Nội.
![]() Bình Dương: Đại lộ Bình Dương, Phú Hoà, Thủ Dầu Một, Bình Dương
Bình Dương: Đại lộ Bình Dương, Phú Hoà, Thủ Dầu Một, Bình Dương
![]() HOTLINE: 0283 9950 359
HOTLINE: 0283 9950 359
![]() Email: contact@itsystems.com.vn
Email: contact@itsystems.com.vn
![]() Website: https://itsystems.vn/
Website: https://itsystems.vn/
![]() Facebook: https://www.facebook.com/ITSystems.VN/
Facebook: https://www.facebook.com/ITSystems.VN/
![]() Youtube: https://www.youtube.com/@ITSYSTEMS
Youtube: https://www.youtube.com/@ITSYSTEMS
#ITSYSTEMS #ITSupport #dichvuIT #baotrihethongIT #anninhmang
Cloud Server là một khái niệm quan trọng trong lĩnh vực công nghệ thông tin, đại diện cho sự phát triển và sử dụng các dịch vụ máy chủ trên nền tảng đám mây. Điều này có nghĩa là máy chủ không còn tồn tại vật lý trong một trung tâm dữ liệu cụ thể mà thay vào đó chúng được lưu trữ và quản lý trên các máy chủ ảo, chia sẻ tài nguyên từ một cơ sở hạ tầng đám mây.
Tiết kiệm chi phí: Sử dụng dịch vụ Cloud Server giúp doanh nghiệp tiết kiệm chi phí đáng kể so với việc xây dựng và duy trì máy chủ vật lý. Không cần đầu tư vào phần cứng, không gian lưu trữ, và nhân lực quản lý máy chủ, doanh nghiệp chỉ trả tiền theo mức sử dụng thực tế.
Tăng cường tính sẵn sàng và độ tin cậy: Cloud Server cung cấp khả năng mở rộng linh hoạt, giúp doanh nghiệp đảm bảo tính sẵn sàng và độ tin cậy của hệ thống thông qua việc tự động chuyển đổi và phục hồi dữ liệu khi có sự cố.
Dễ quản lý và cập nhật: Các dịch vụ Cloud Server thường đi kèm với các công cụ quản lý tiện lợi và giao diện đồ họa trực quan. Điều này giúp doanh nghiệp dễ dàng cài đặt, cập nhật và quản lý các ứng dụng và dịch vụ.
Bảo mật tăng cường: Các nhà cung cấp dịch vụ đám mây chú trọng đến bảo mật và an ninh dữ liệu. Họ cung cấp các công cụ bảo mật mạnh mẽ để bảo vệ dữ liệu và ứng dụng của doanh nghiệp khỏi các mối đe dọa mạng.
Tích hợp và mở rộng dễ dàng: Cloud Server cho phép tích hợp dễ dàng với các dịch vụ khác trong môi trường đám mây, giúp doanh nghiệp mở rộng và cải thiện quy trình làm việc.
Truy cập từ xa: Cloud Server cho phép nhân viên làm việc từ xa một cách linh hoạt, đặc biệt là trong bối cảnh làm việc từ xa trở nên phổ biến.
Tối ưu hóa hiệu suất và tài nguyên: Các dịch vụ đám mây thường cho phép tối ưu hóa việc sử dụng tài nguyên, giúp giảm lãng phí và tăng cường hiệu suất.
Dự báo chi phí: Doanh nghiệp có thể dự báo chi phí sử dụng dịch vụ Cloud Server dựa trên mức sử dụng thực tế và áp dụng các mô hình thanh toán linh hoạt.
Sao lưu và phục hồi dễ dàng: Các dịch vụ Cloud Server thường cung cấp khả năng sao lưu và phục hồi dữ liệu một cách dễ dàng. Điều này bảo đảm rằng dữ liệu quan trọng của doanh nghiệp luôn được bảo vệ và có thể khôi phục sau một sự cố.
Môi trường phát triển và thử nghiệm: Cloud Server cho phép doanh nghiệp dễ dàng tạo ra môi trường phát triển và thử nghiệm, giúp họ kiểm tra và triển khai các ứng dụng mới một cách nhanh chóng mà không cần đầu tư vào các tài nguyên máy chủ mới.
Xanh và bền vững: Sử dụng dịch vụ đám mây có thể giúp giảm thiểu tác động đến môi trường, vì doanh nghiệp không cần mua và vận hành nhiều máy chủ vật lý. Điều này giúp giảm tiêu hao điện năng và giảm phát thải khí nhà kính.
Dịch vụ toàn cầu: Cloud Server cho phép doanh nghiệp truy cập vào các máy chủ và dịch vụ từ bất kỳ nơi đâu trên thế giới, giúp họ mở rộng hoạt động quốc tế một cách dễ dàng.
Đảm bảo tuân thủ và quản lý dữ liệu: Các nhà cung cấp dịch vụ đám mây thường đảm bảo tuân thủ với các quy định về bảo mật dữ liệu và quyền riêng tư, giúp doanh nghiệp tuân theo các quy tắc và quy định pháp lý.
Khả năng định tuyến và mạng toàn cầu: Cloud Server thường kết hợp với các dịch vụ mạng toàn cầu, giúp doanh nghiệp tối ưu hóa hiệu suất mạng và đảm bảo tốc độ truy cập nhanh chóng cho người dùng trên khắp thế giới.
Tự động hóa và quản lý tài nguyên: Cloud Server thường cung cấp khả năng tự động hóa việc quản lý tài nguyên máy chủ, giúp doanh nghiệp tiết kiệm thời gian và nguồn lực trong việc quản lý hệ thống.
Việc chuyển đổi sang sử dụng Cloud Server có thể giúp doanh nghiệp cải thiện năng suất, linh hoạt, và đạt được sự cạnh tranh tốt hơn trong thời đại số hóa ngày nay. Tuy nhiên, cần lưu ý rằng việc lựa chọn và triển khai đúng dịch vụ đám mây phù hợp với mục tiêu kinh doanh của bạn rất quan trọng.
Nội dung chính
Tại giao diện của Rufus, mục Device > Chọn USB của mình. Trong Boot selection > Chọn Disk or ISO image > Nhấn SELECT để duyệt và chọn file ISO.
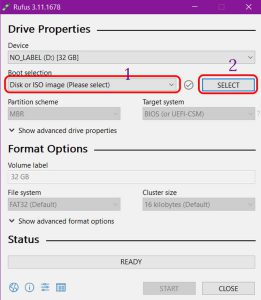
Nếu bạn chưa biết cách vào Menu Boot trên laptop Asus cũng như các dòng laptop hiện nay, bạn có thể xem thêm hướng dẫn: Vào Boot Asus.
Trong Image option, chọn Standard Windows installation > Trong Partition scheme thì chọn MBR hoặc GPT tùy thuộc máy của bạn hỗ trợ BIOS hay UEFI. Mục File System, hãy để là NTFS > Nhấn Start để bắt đầu.
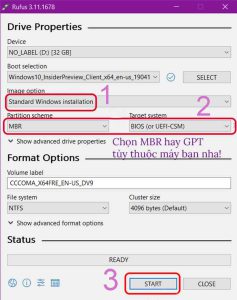
Hộp thoại cảnh báo USB sẽ format, nếu bạn có dữ liệu quan trọng thì hãy copy vào máy tính trước. Nếu không, hãy bấm OK để tiếp tục.
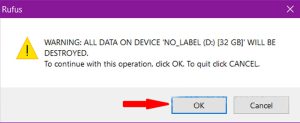
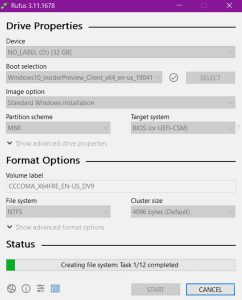
Khi chương trình hiện nút Ready tức là đã xong, hãy nhấn Close để kết thúc quá trình cài đặt. Bây giờ, các bạn có thể tiến hành sử dụng USB của mình được rồi.
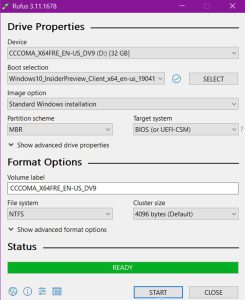
Về cơ bản, các bước cài win 11 sẽ giống như lúc bạn cài win 10 cho máy ngoại trừ giao diện hơi khác một chút. Bạn hãy xem video hướng dẫn dưới đây để dễ dàng thực hiện được nó.
Bước 1: Đầu Tiên vào web: https://www.office.com/ , sign in account. Tiếp theo vào edit profile.
Bước 2: Tiếp theo chọn Thông Tin bảo mật. Chọn tiếp vào thêm Phương thức đăng nhập, chọn ứng dụng Authenticator và ấn tiếp theo. Chọn vào them Phương thức bảo mật sẽ có 2 Phương thức: Authenticator và Phone
Bước 3: Trên điện thoại của mình: vào app Store or CH Play download app Authenticator. Mở app Authenticator vừa download, chọn thông tin xác thực ở điện thoại, và chọn quét mã QR, tiếp theo chúng ta quét mã QR ở trang web. Sau khi quét xong ở điện thoại ta chọn authenticator sẽ thấy được account của mình.
Bước 4: Sau khi thấy được mail account của mình, trở lại web ấn chọn tiếp theo. Sau đó trên điện thoại sẽ có thông báo phê duyệt, ấn chọn chấp thuận.
Bước 5: Chọn thêm Phương thức đăng nhập và chọn điện thoại. Tiếp theo chọn quốc gia Việt Nam và nhập số điện thoại của bạn vào, ấn tiếp theo. Sau đó, hệ thống sẽ gửi mã xác thực về sms, nhập mã vào ấn tiếp theo và hoàn thành.
Chỉ với các bước đơn giản các bạn xác thực 2 yếu tố bảo mật Account Microsoft thành công. Các bản có thể xem Video hướng dẫn dưới đây để nắm rõ hơn.
Bước 1: Thiết lập trên tài khoản Gmail
Trước tiên các bạn cần bật việc đăng nhập gmail trong những phần mềm ứng dụng kém an toàn, thực ra việc bật này cũng không quá ảnh hưởng tới việc bảo mật tài khoản nên các bạn có thể an tâm. Vào đường link: myaccount.google.com/lesssecureapps

Tiếp theo cần tắt xác minh 2 lớp trong gmail, nếu đây là tài khoản quan trọng thì các bạn có thể sử dụng tài khoản gmail khác hoặc tắt tạm thời, khi không sử dụng nữa thì nên bật lại. Vì xác minh 2 lớp là 1 trong những tính năng quan trọng nhất khi sử dụng gmail tránh bị hack kể cả khi bị lộ passtowrd. Vào đường dẫn sau: myaccount.google.com/security

Bạn đang muốn cấu hình Microsoft Outlook để truy cập tài khoản Email của mình, bằng cách thiết lập kết nối tài khoản Email Exchange. Kết nối Email Exchange cung cấp và cho bạn quyền truy cập vào email, lịch, danh bạ và các tác vụ của bạn trong Microsoft Outlook.
Bước 1: Tìm kiếm Control Panel và truy cập vào và ấn chọn Mail.
Bước 2: Chọn Show Profile… tiếp theo chọn Add và tạo Profile mới.
Bước 3: Tiếp theo điền thông tin Mail và pass và bấm Next. Đợi cho outlook kết nối đến máy chủ Microsoft cho đến khi hoàn tất và bấm chọn Fisnish.
Chỉ 3 bước đơn giản các bạn đã kết nối Email Exchange với Microsoft Outlook thành công. Các bản có thể xem Video hướng dẫn dưới đây để nắm rõ hơn.